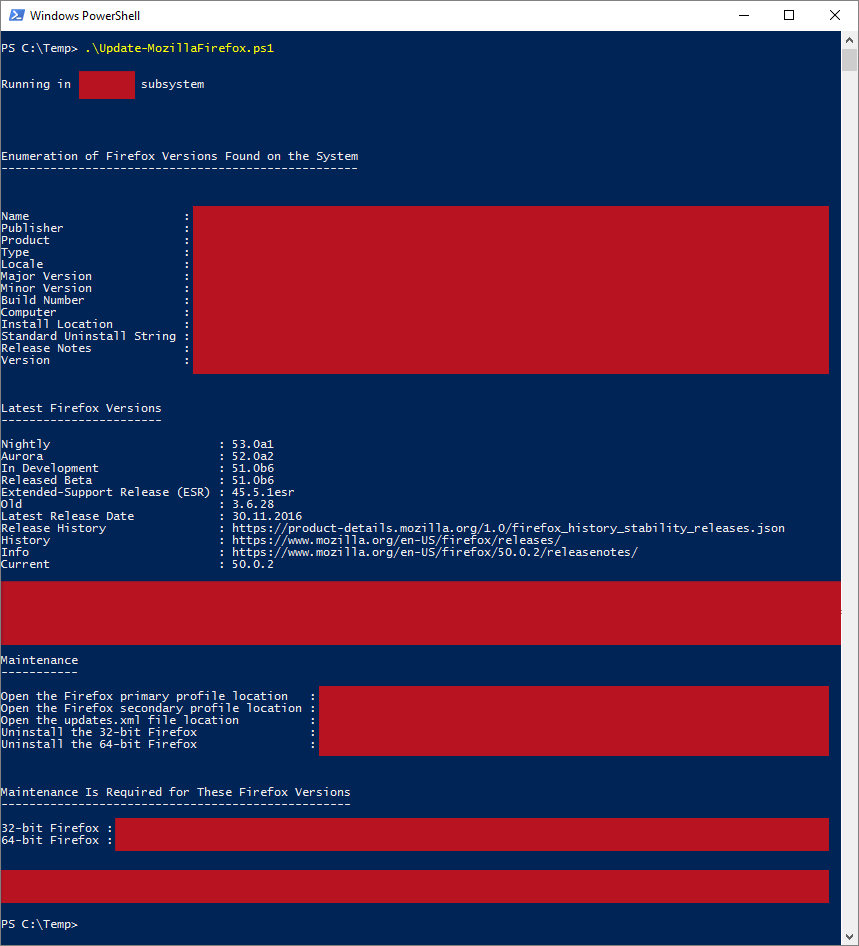| OS: | Windows | |
| Type: | A Windows PowerShell script | |
| Language: | Windows PowerShell | |
| Description: |
Update-MozillaFirefox downloads a list of the most recent Firefox version numbers against which it compares the Firefox version numbers found on the system and displays, whether a Firefox update is needed or not. Update-MozillaFirefox detects the installed Firefoxes by querying the Windows registry for installed programs. The keys from If Update-MozillaFirefox is run without elevated rights (but with a working Internet connection) in a machine with an old Firefox version, it will be shown that a Firefox update is needed, but Update-MozillaFirefox will exit at Step 12 before downloading any files. To perform an update with Update-MozillaFirefox, PowerShell has to be run in an elevated window (run as an administrator). If Update-MozillaFirefox is run in an elevated PowerShell window and no Firefox is detected, the script offers the option to install Firefox in the "Admin Corner" (step 11), where, in contrary to the main autonomous nature of Update-MozillaFirefox, an end-user input is required for selecting the bit-version and the language. In the "Admin Corner", one instance of either 32-bit or 64-bit version in one of the available languages is installable with Update-MozillaFirefox – the language selection covers over 30 languages.
In the update procedure itself Update-MozillaFirefox downloads a full Firefox installer from Mozilla, which is equal to the type that is already installed on the system (same bit version and language). After writing the Install Configuration File ( |
|
| Homepage: | https://github.com/auberginehill/update-mozilla-firefox
Short URL: http://tinyurl.com/gr75tjx |
|
| Version: | 1.6 | |
| Sources: | Emojis: | Emoji Table |
| Tobias Weltner: | PowerTips Monthly vol 8 January 2014 (or one of the archive.org versions) | |
| ps1: | Test Internet connection (or one of the archive.org versions) | |
| Goyuix: | Read Json Object in Powershell 2.0 | |
| lamaar75: | Creating a Menu (or one of the archive.org versions) | |
| alejandro5042: | How to run exe with/without elevated privileges from PowerShell | |
| JaredPar and Matthew Pirocchi: | What's the best way to determine the location of the current PowerShell script? | |
| Jeff: | Powershell show elapsed time | |
| Microsoft TechNet: | Adding a Simple Menu to a Windows PowerShell Script | |
| Downloads: | For instance Update-MozillaFirefox.ps1. Or everything as a .zip-file. | |
| ➡️ |
|
||||||||||||||||||||
|---|---|---|---|---|---|---|---|---|---|---|---|---|---|---|---|---|---|---|---|---|---|
Firefox JSON Files (at Step 7):
The
Install Configuration File (at Step 14):
The
For a comprehensive list of available settings and a more detailed description of the value above, please see the "Installer:Command Line Arguments" page.
|
|
|
|
| 📖 | To open this code in Windows PowerShell, for instance: | ||||||
|---|---|---|---|---|---|---|---|
| |||||||