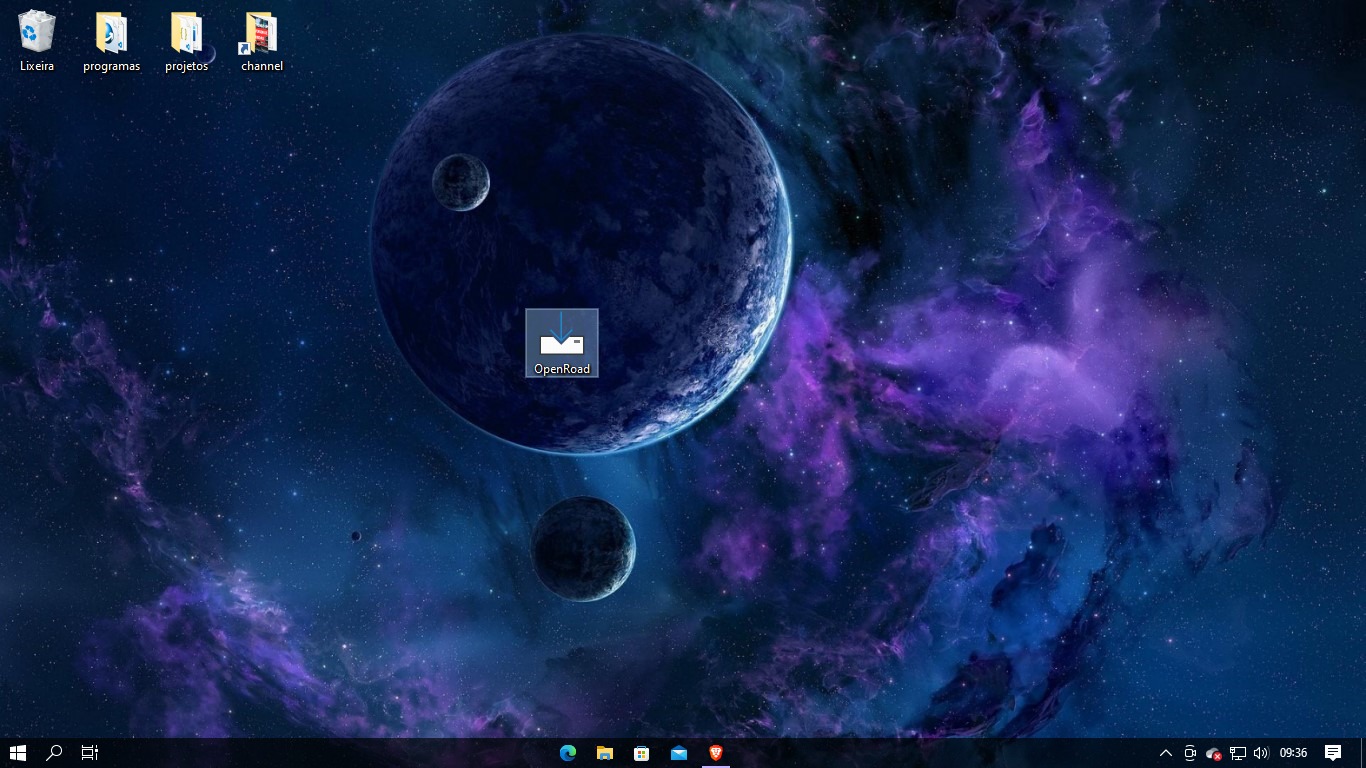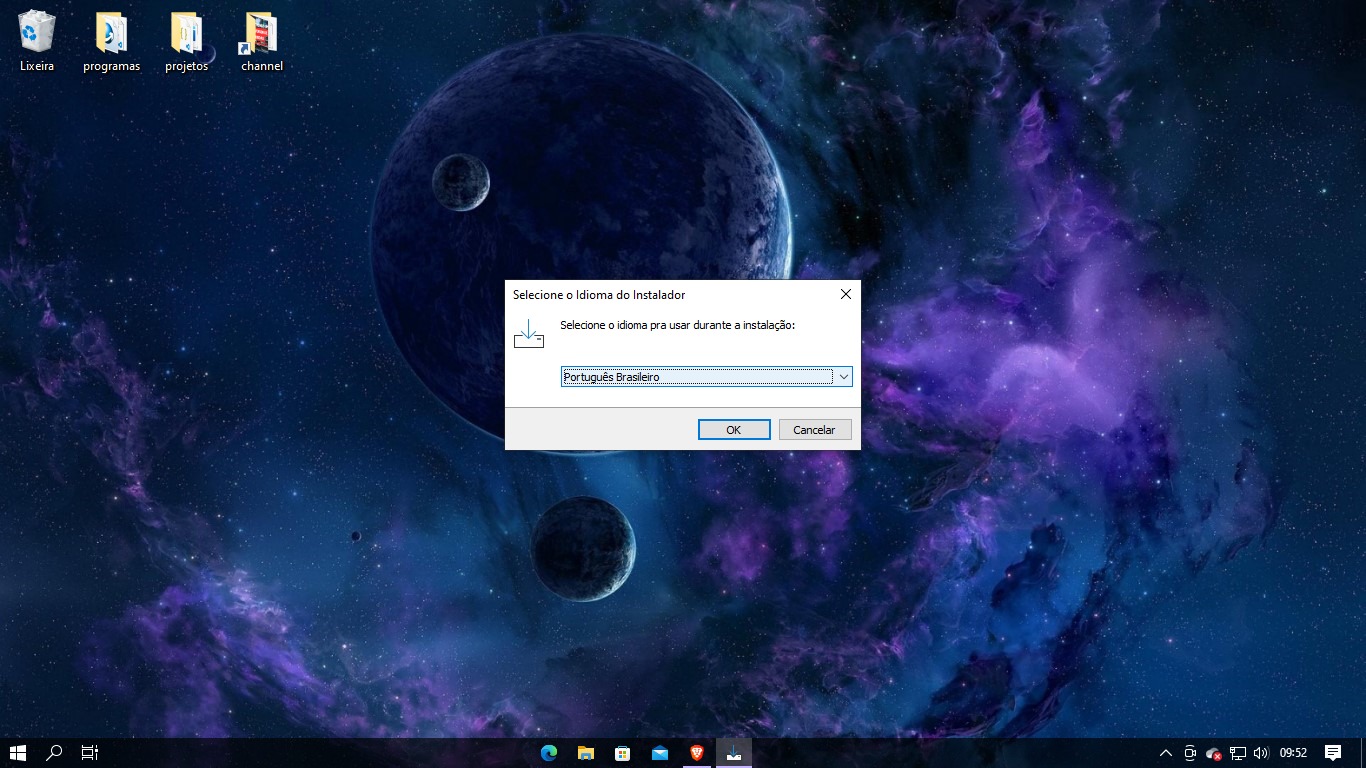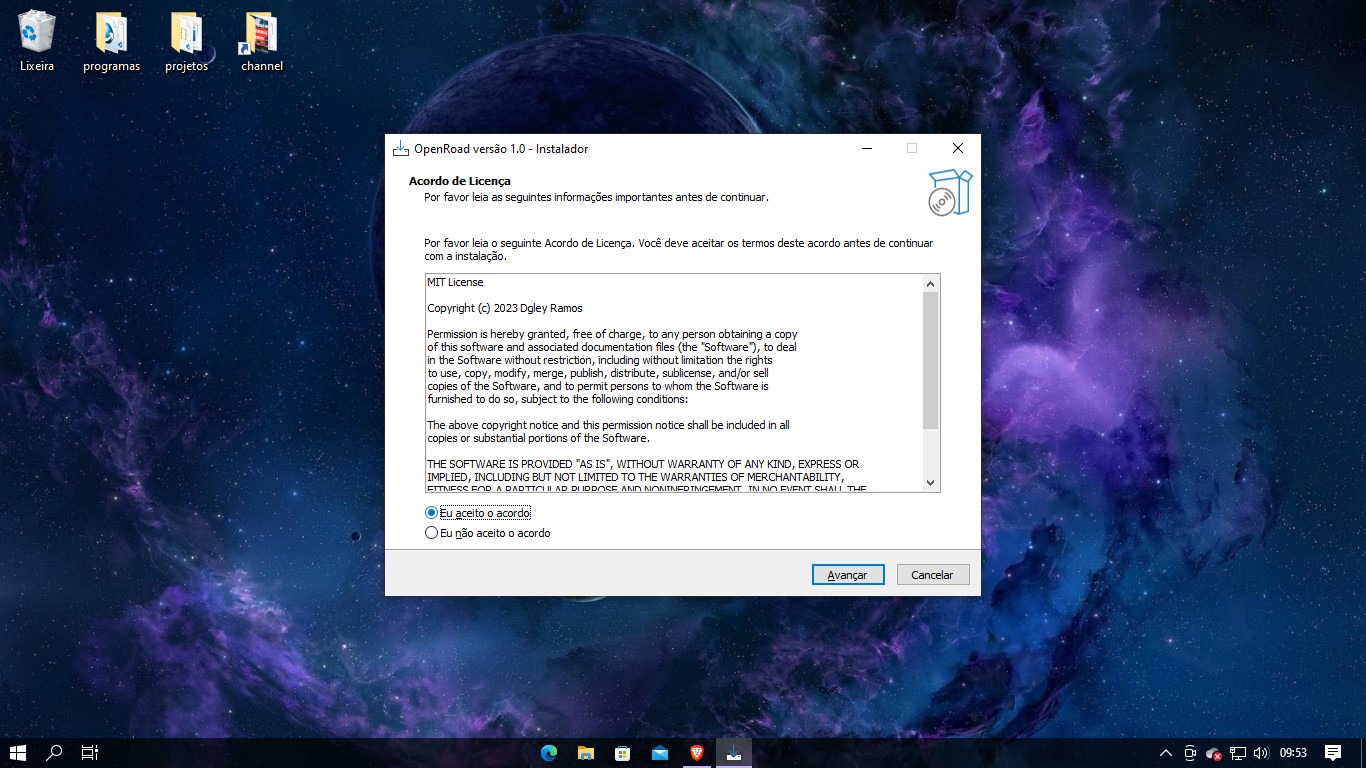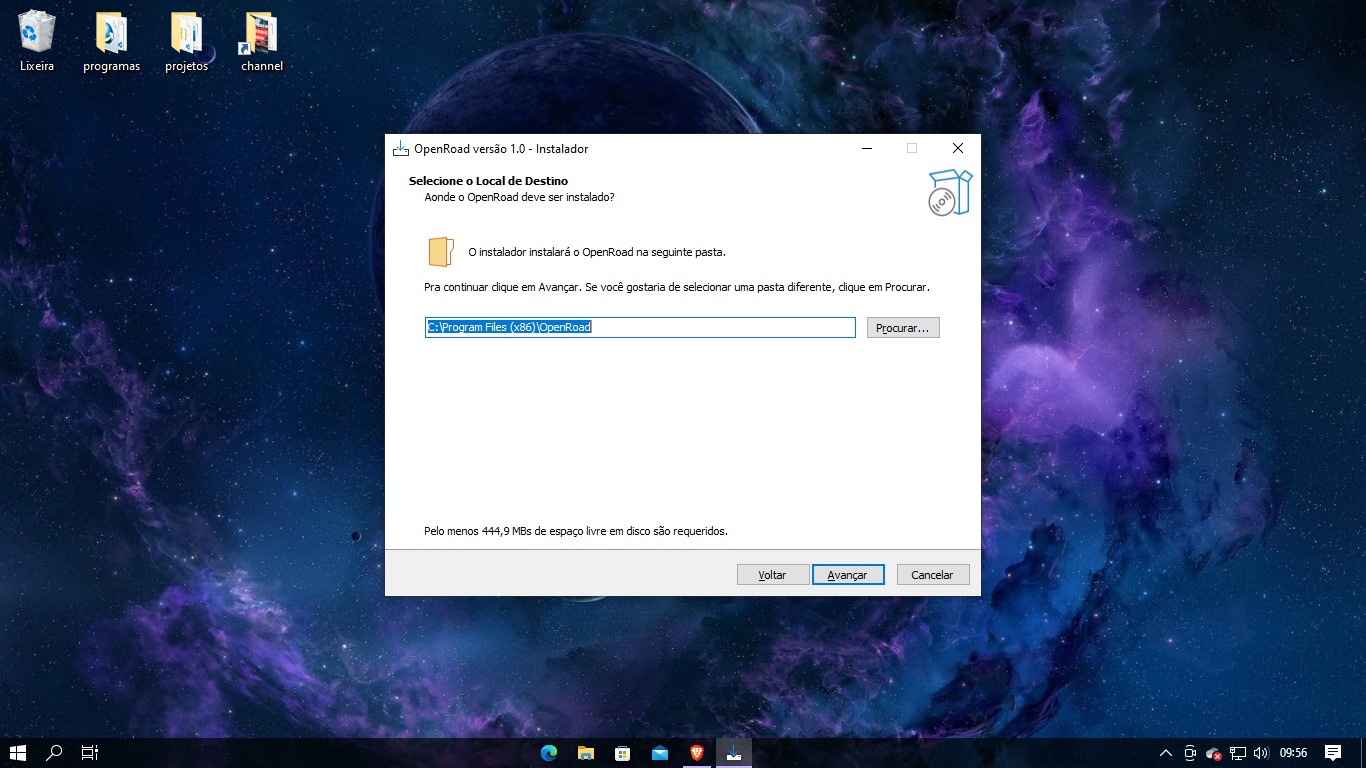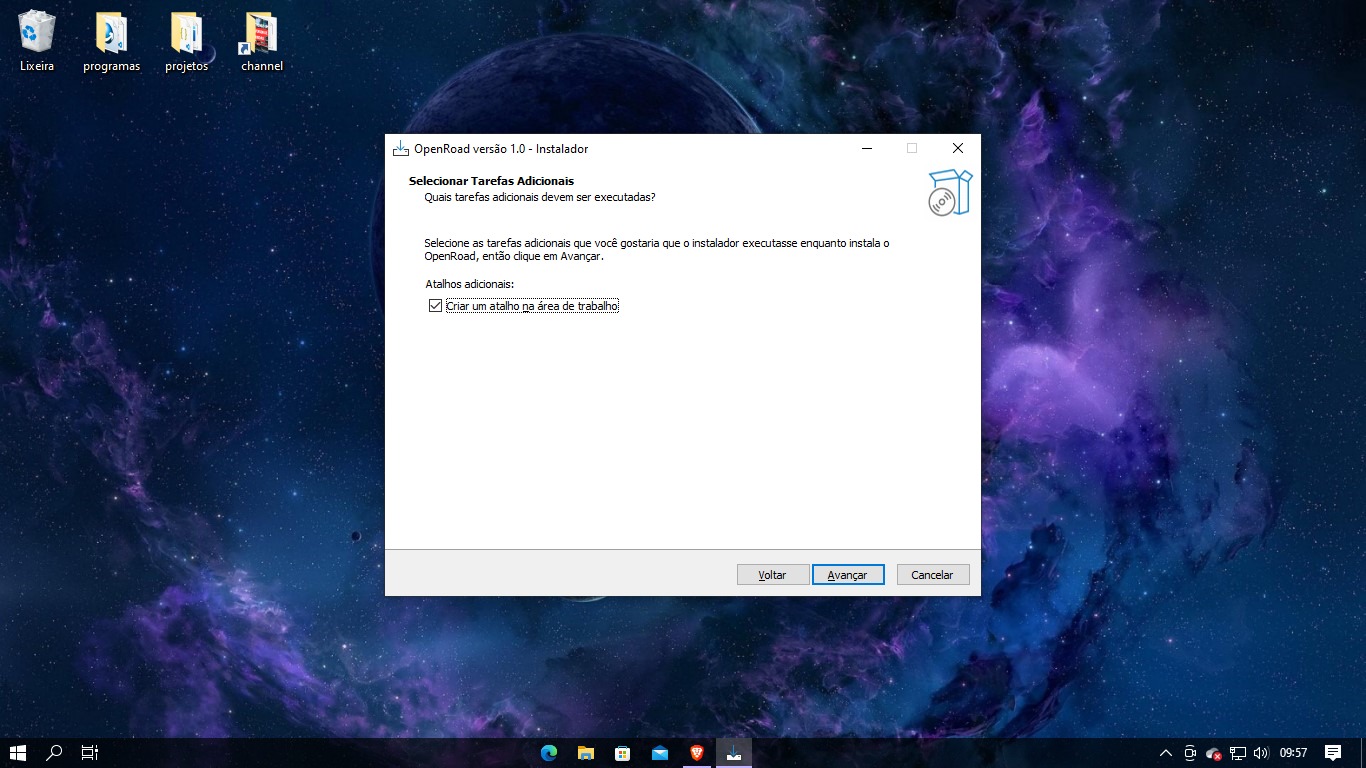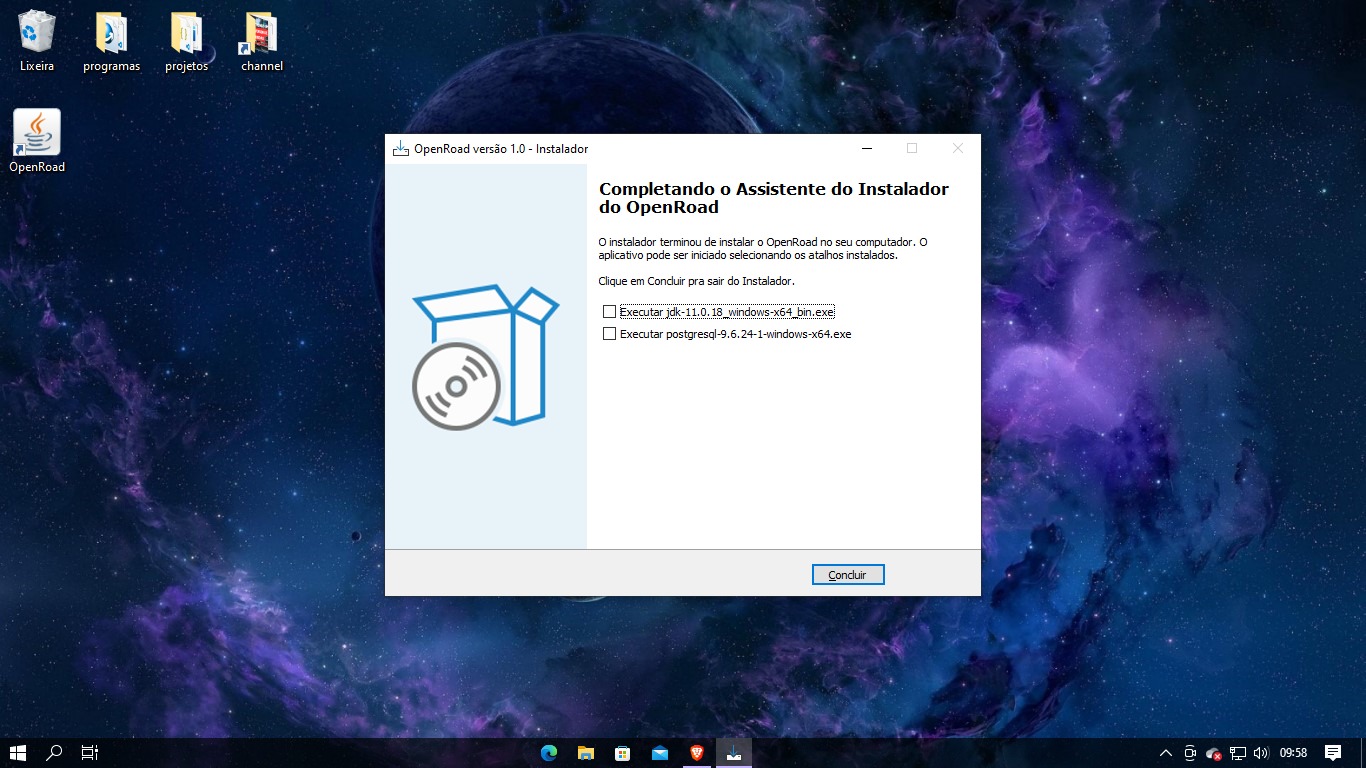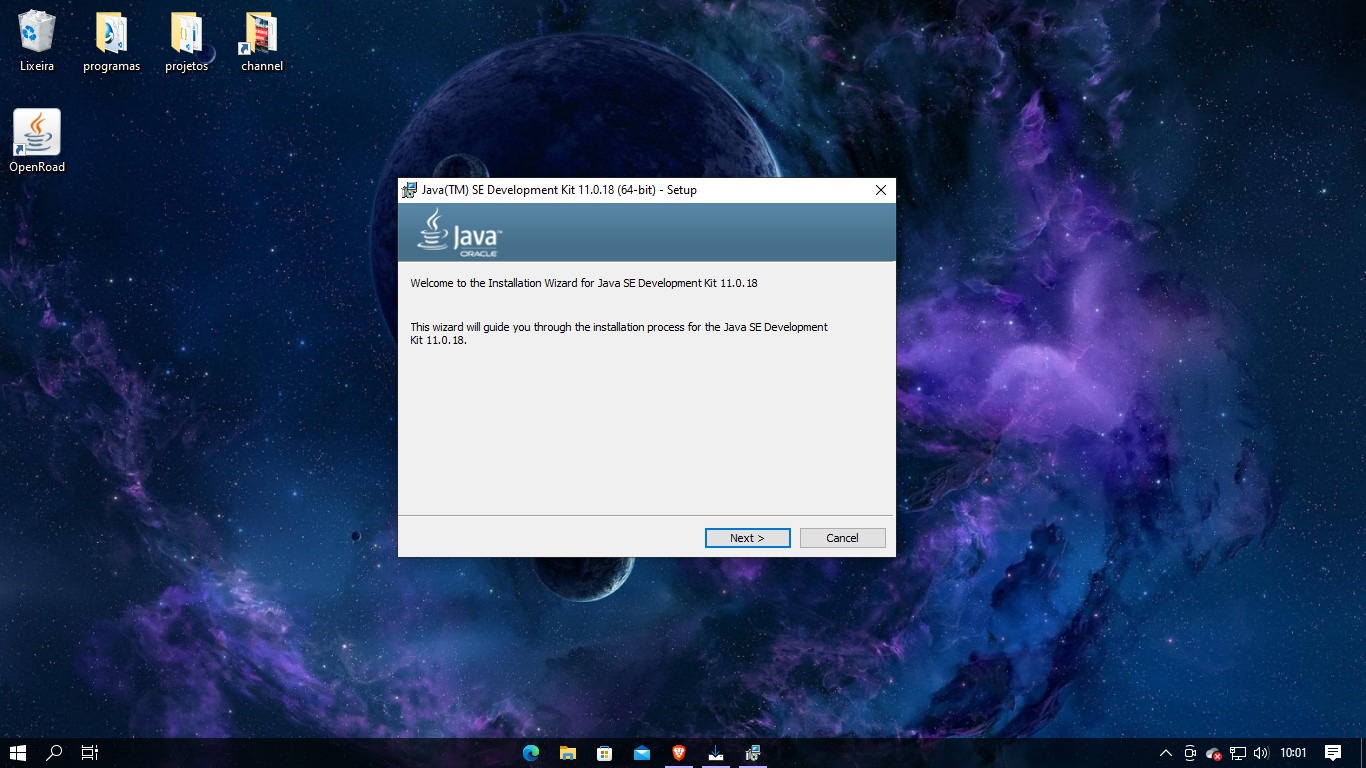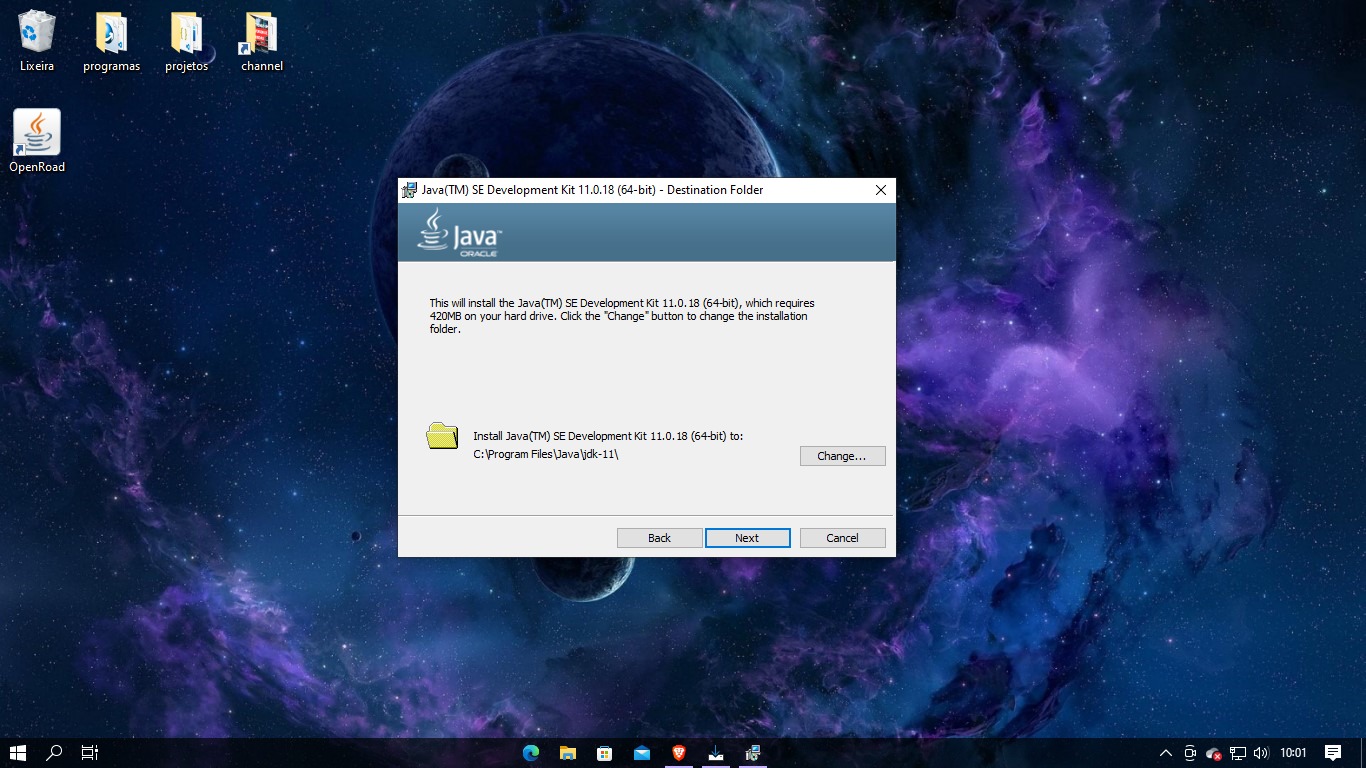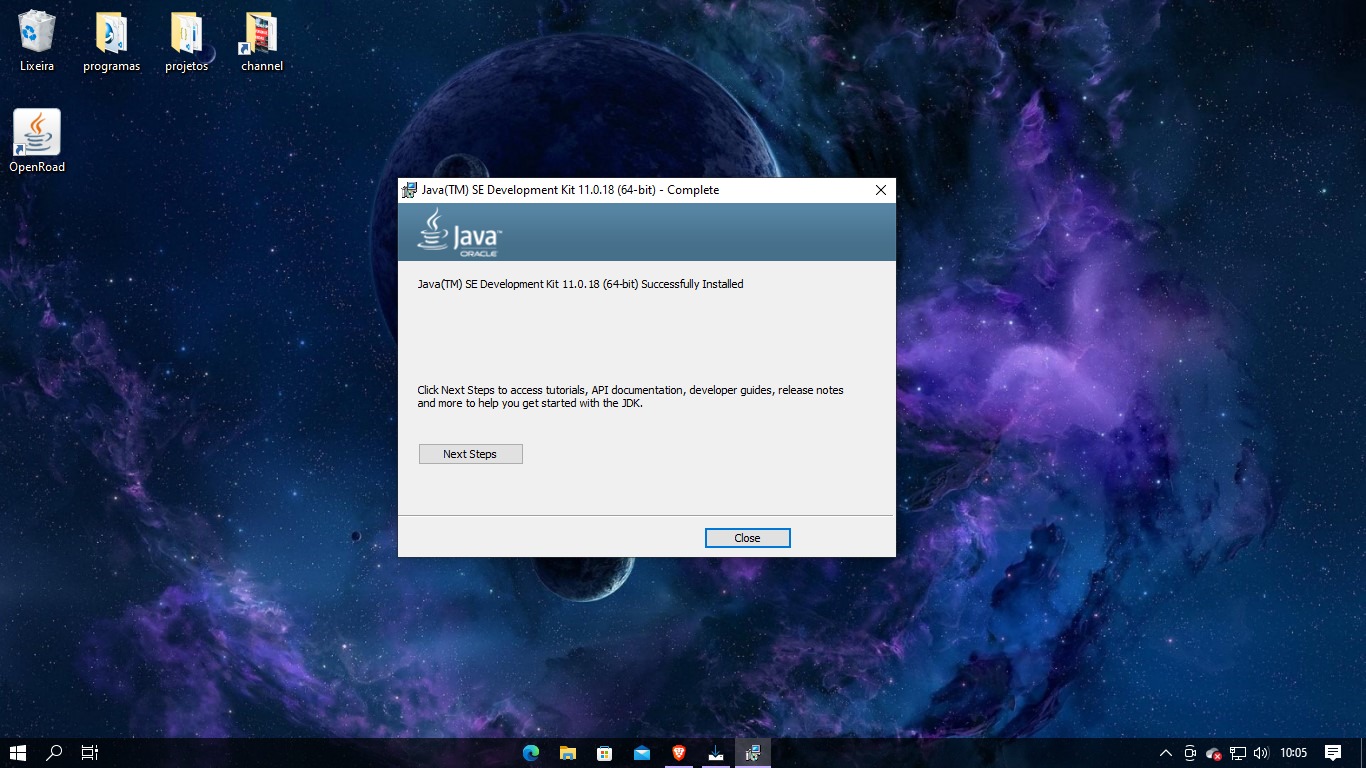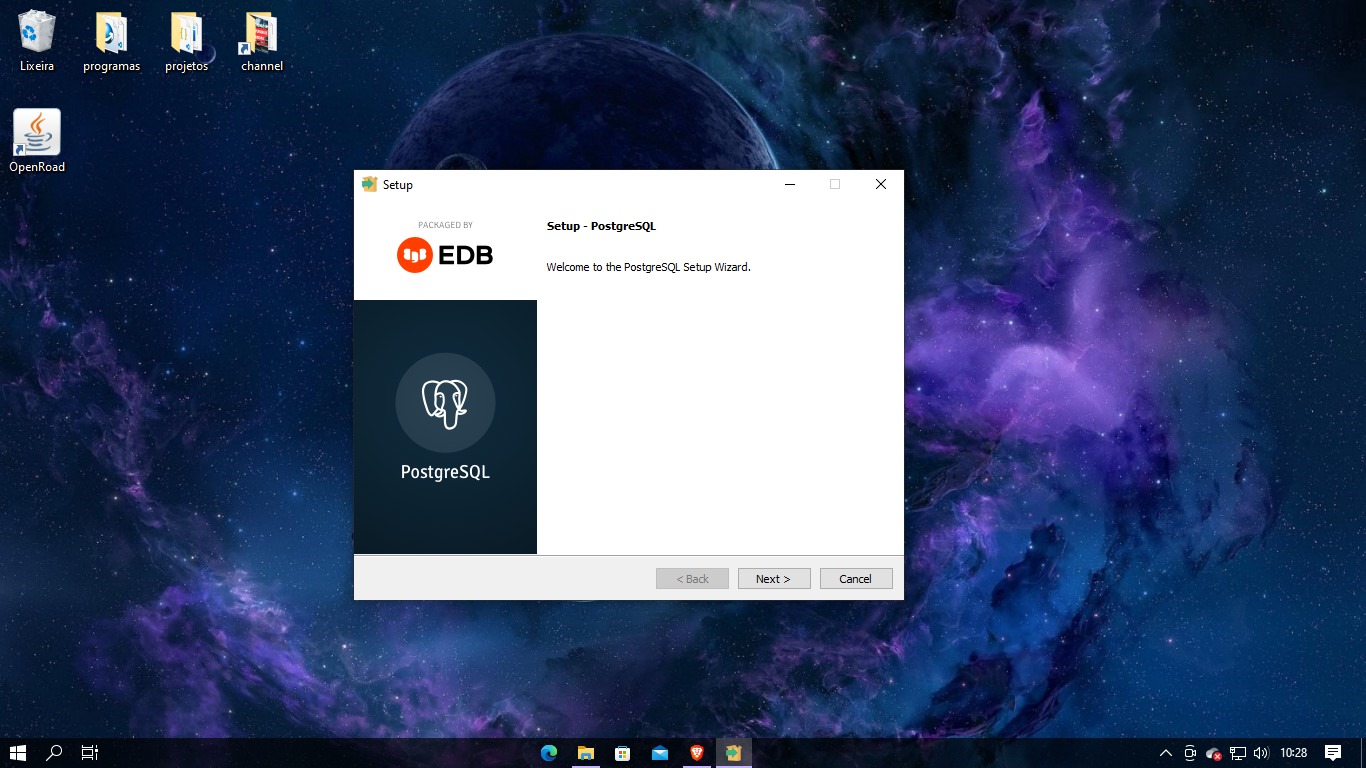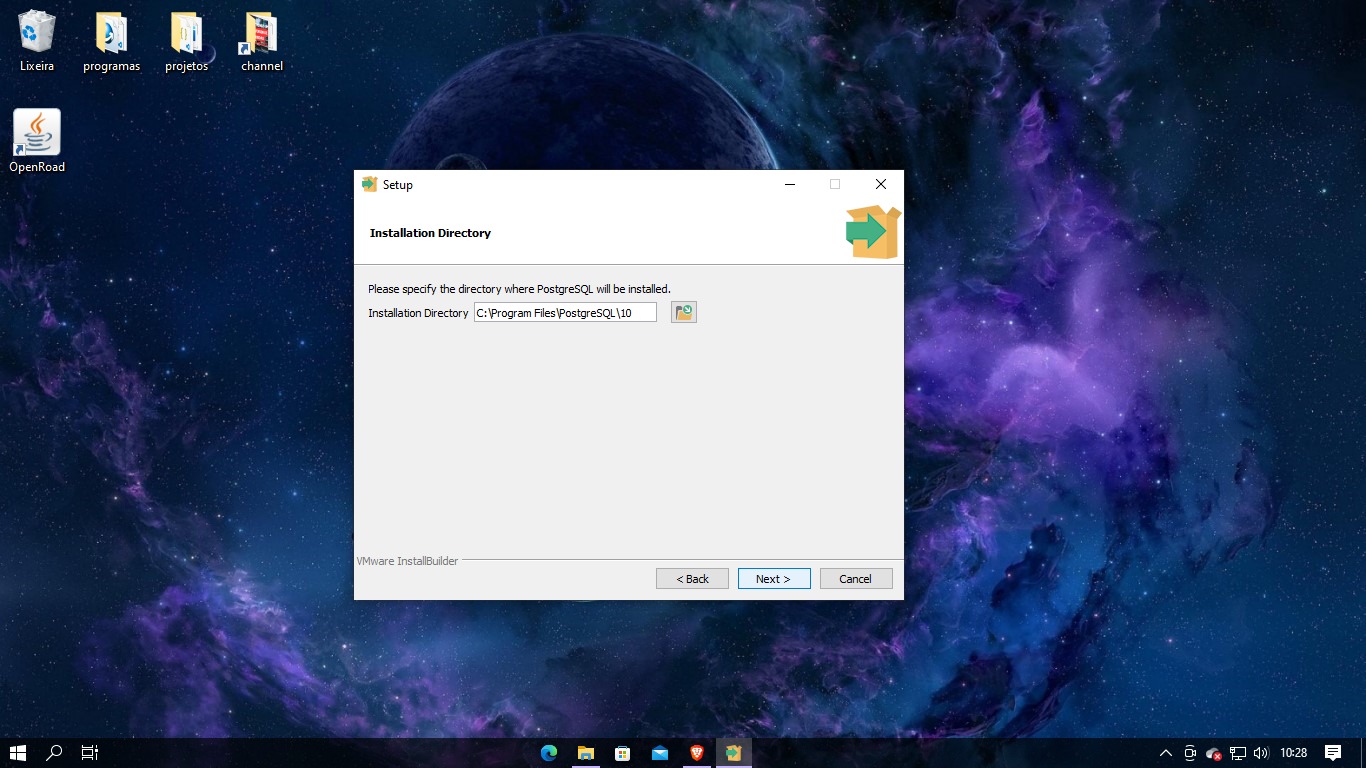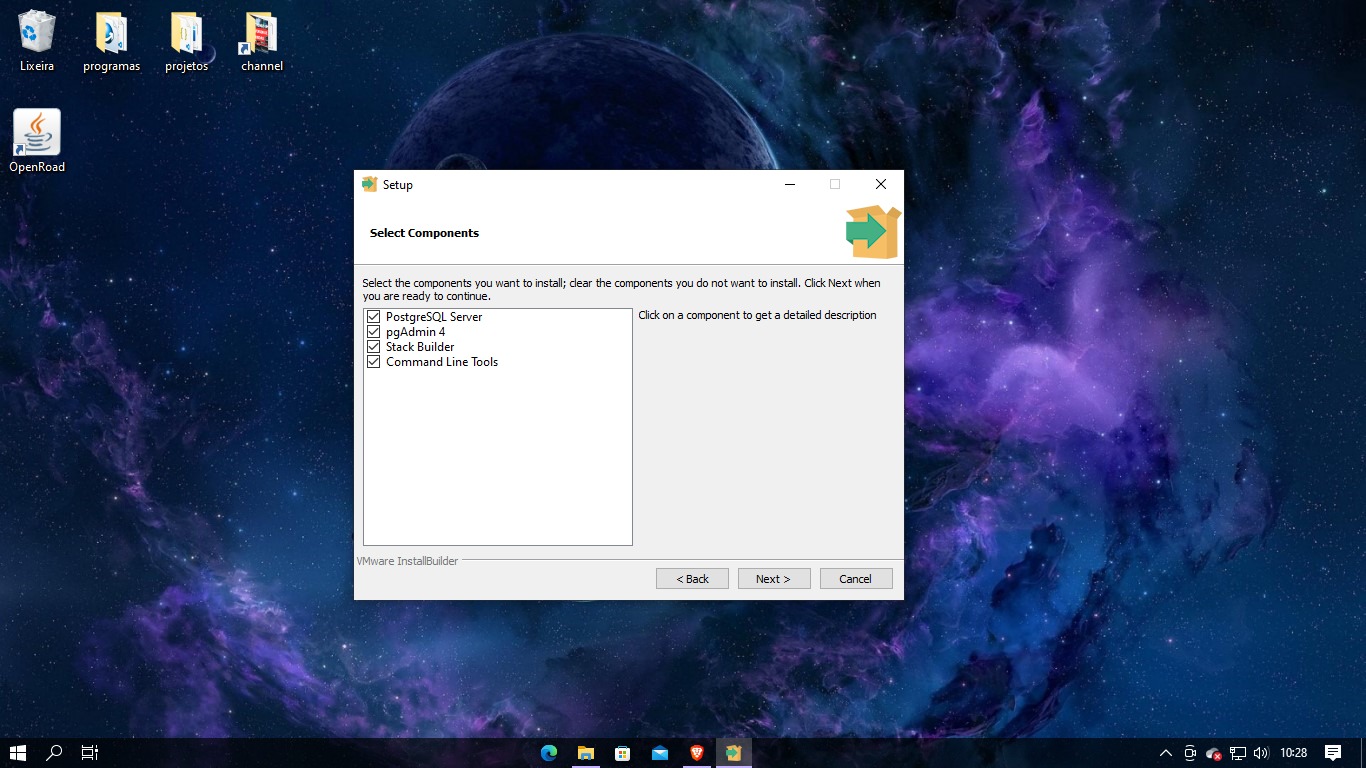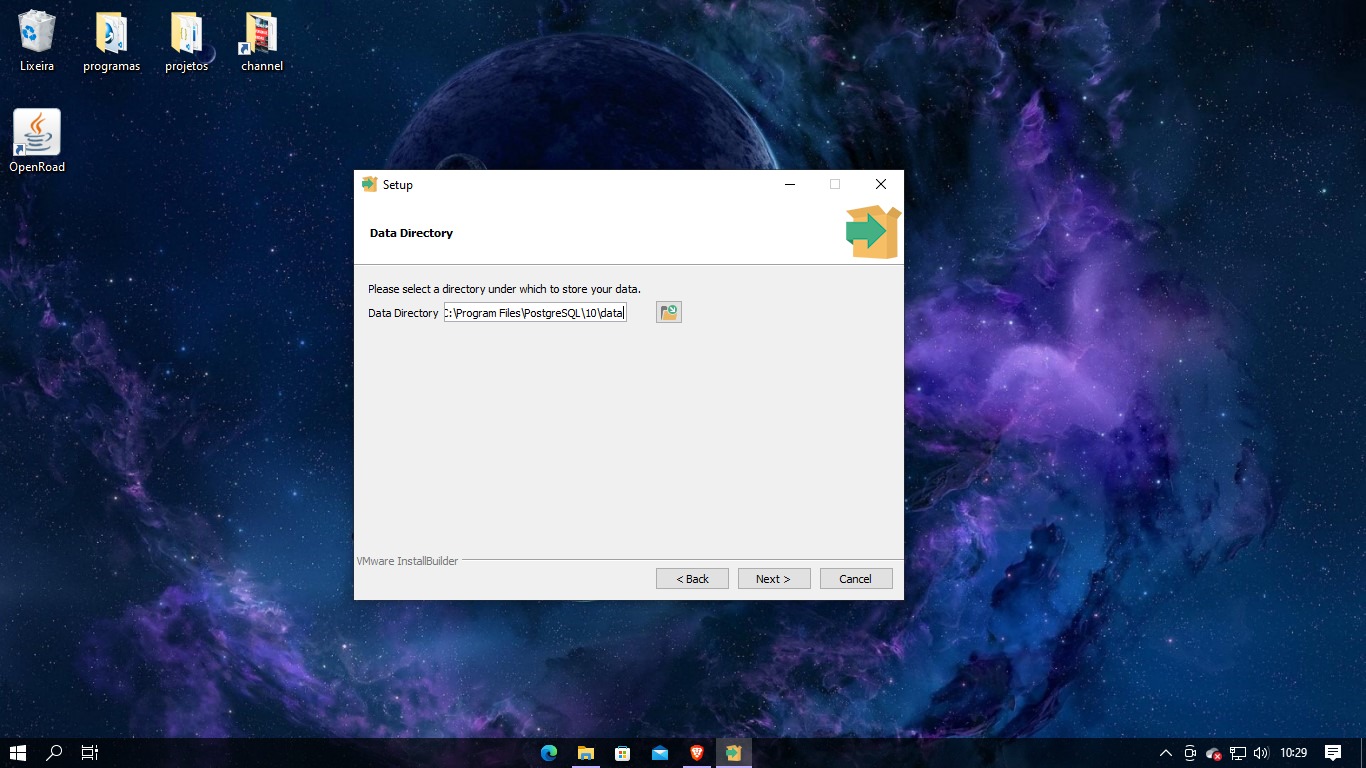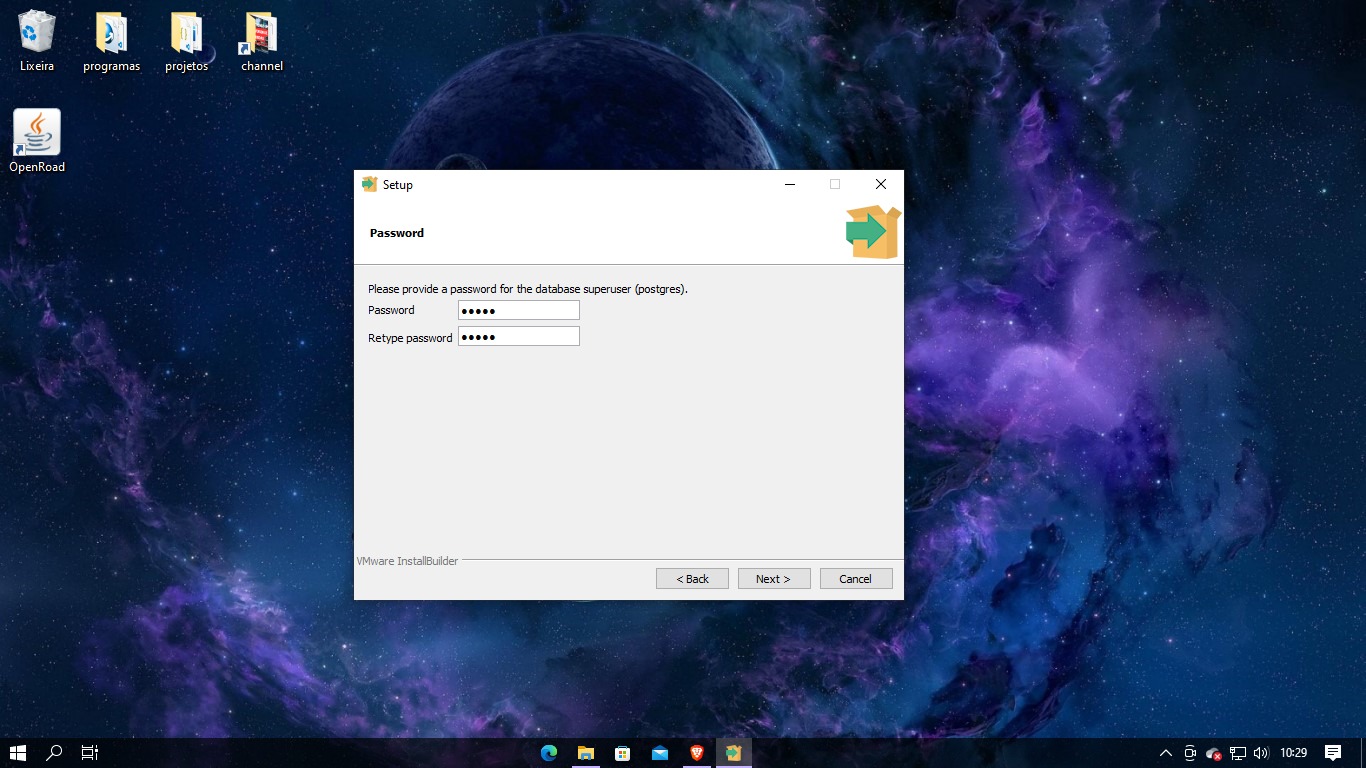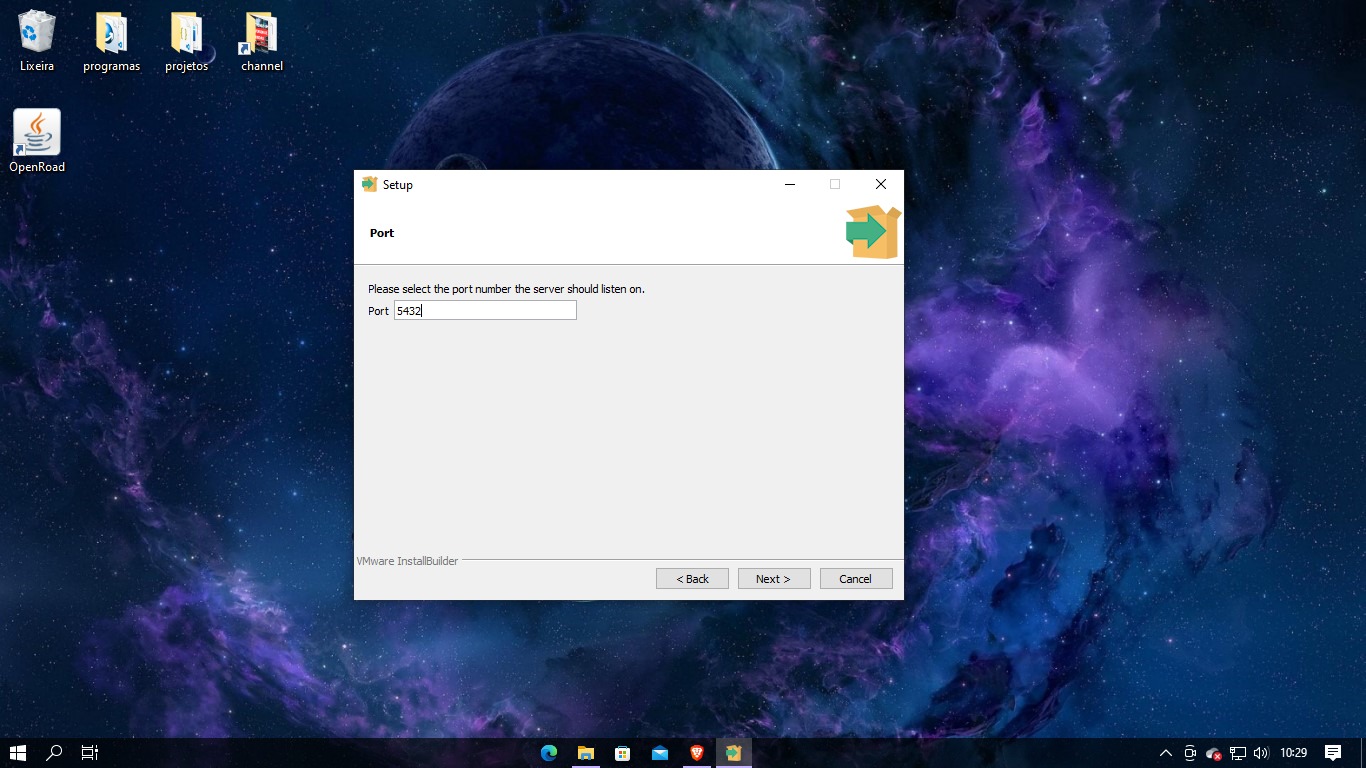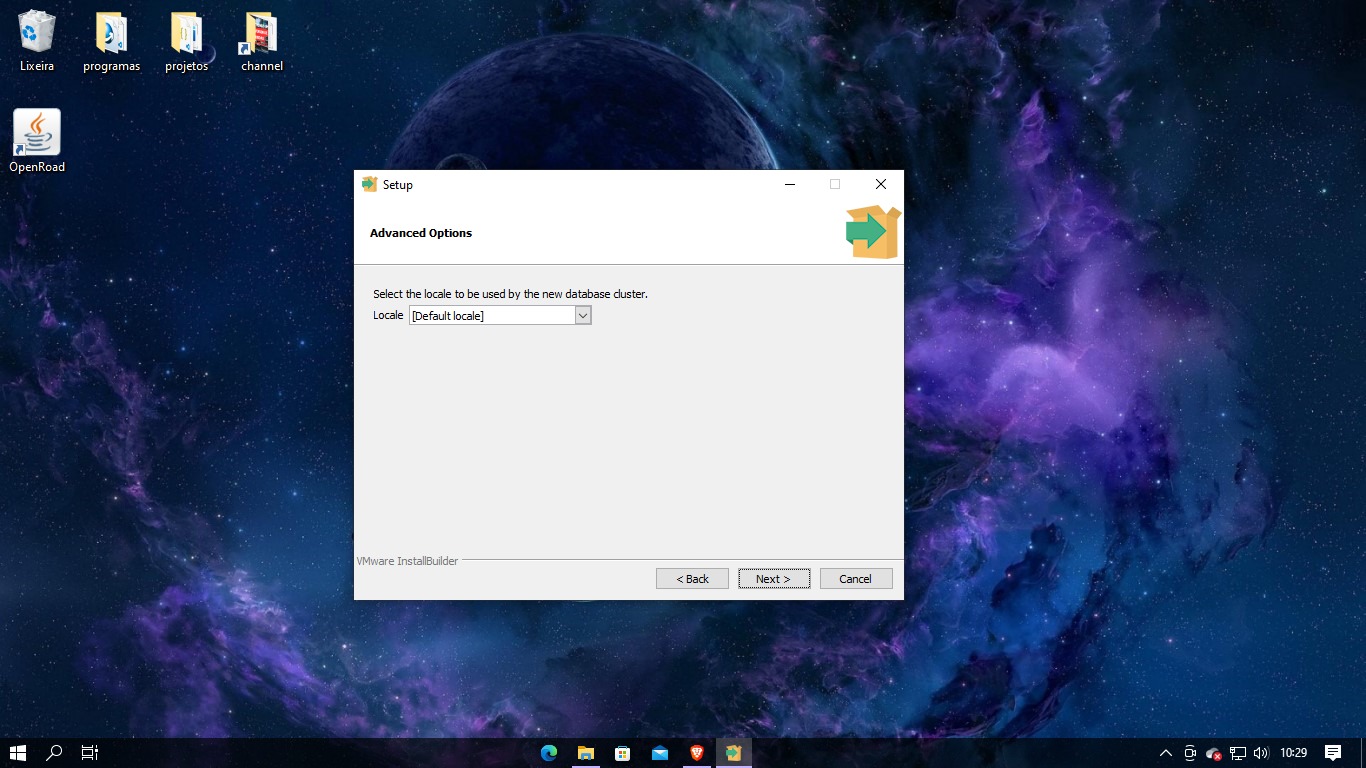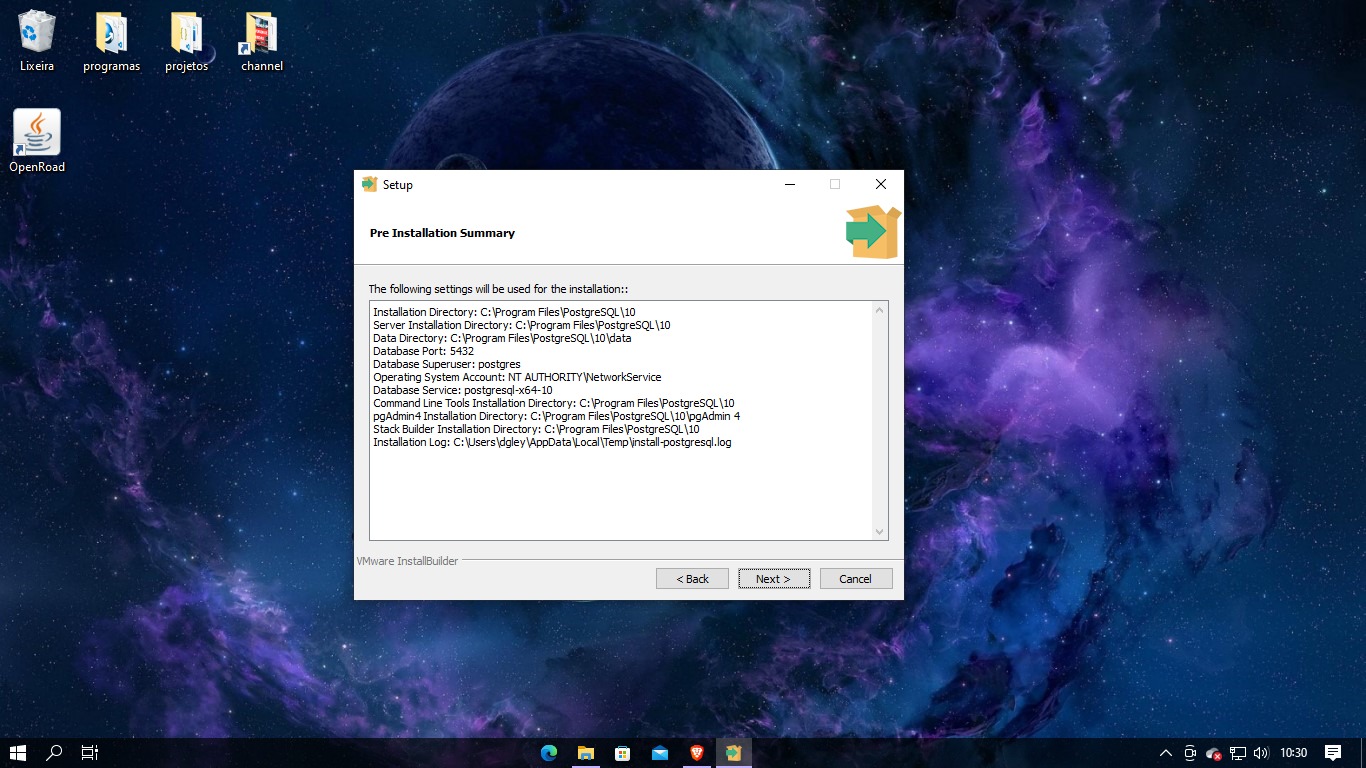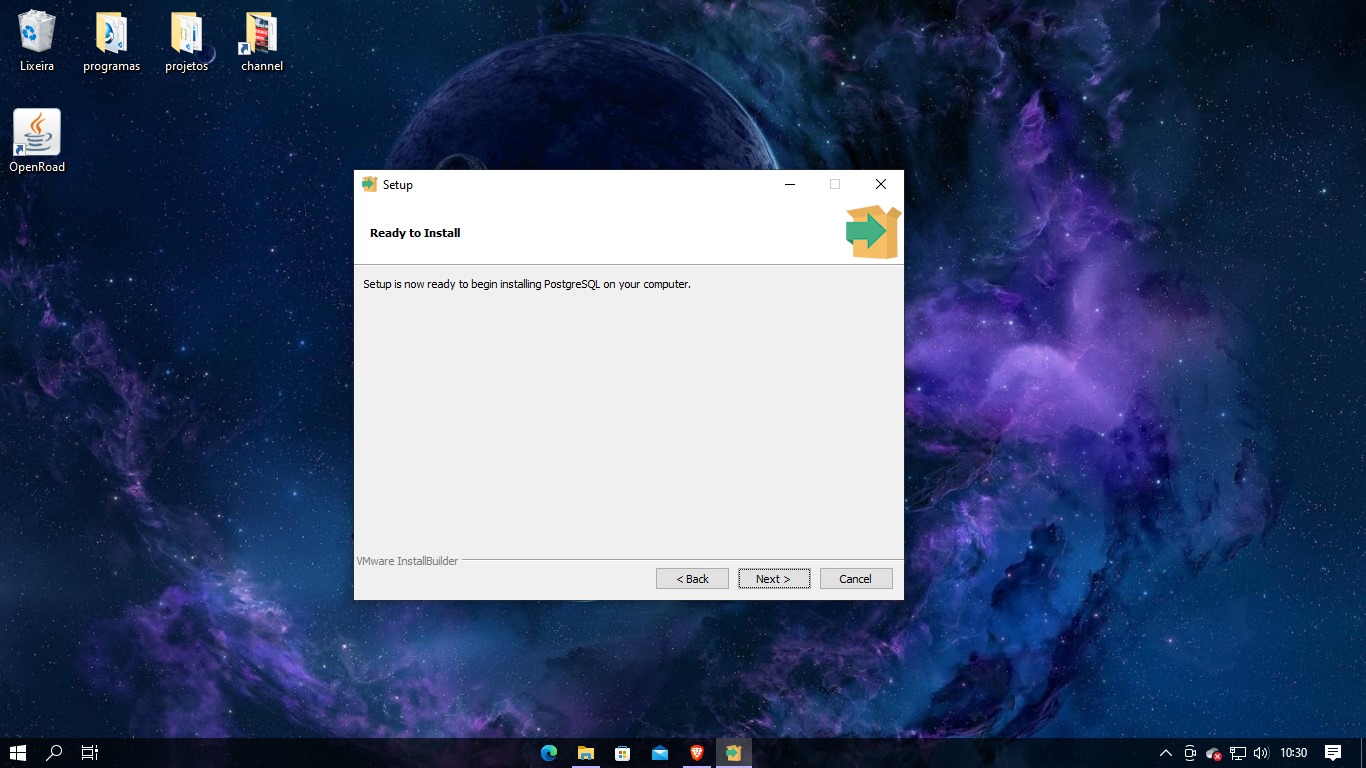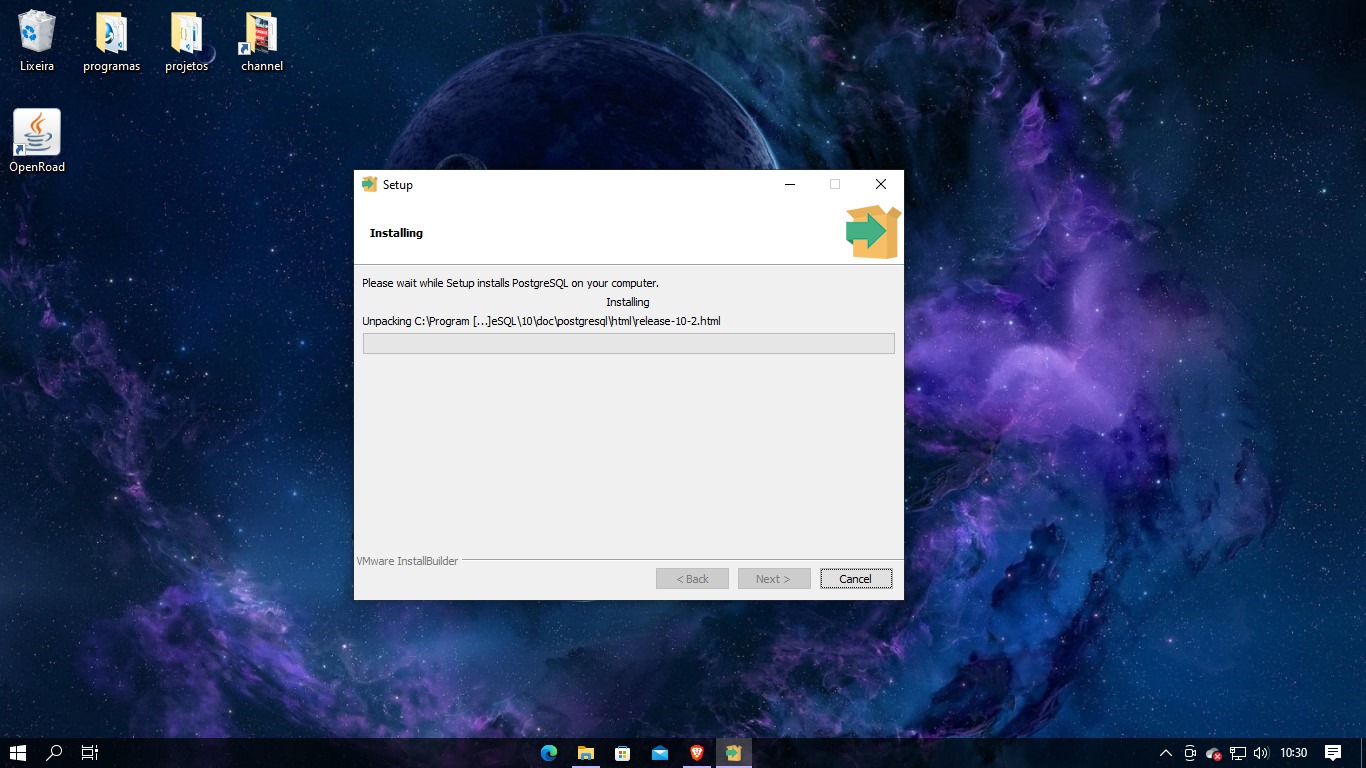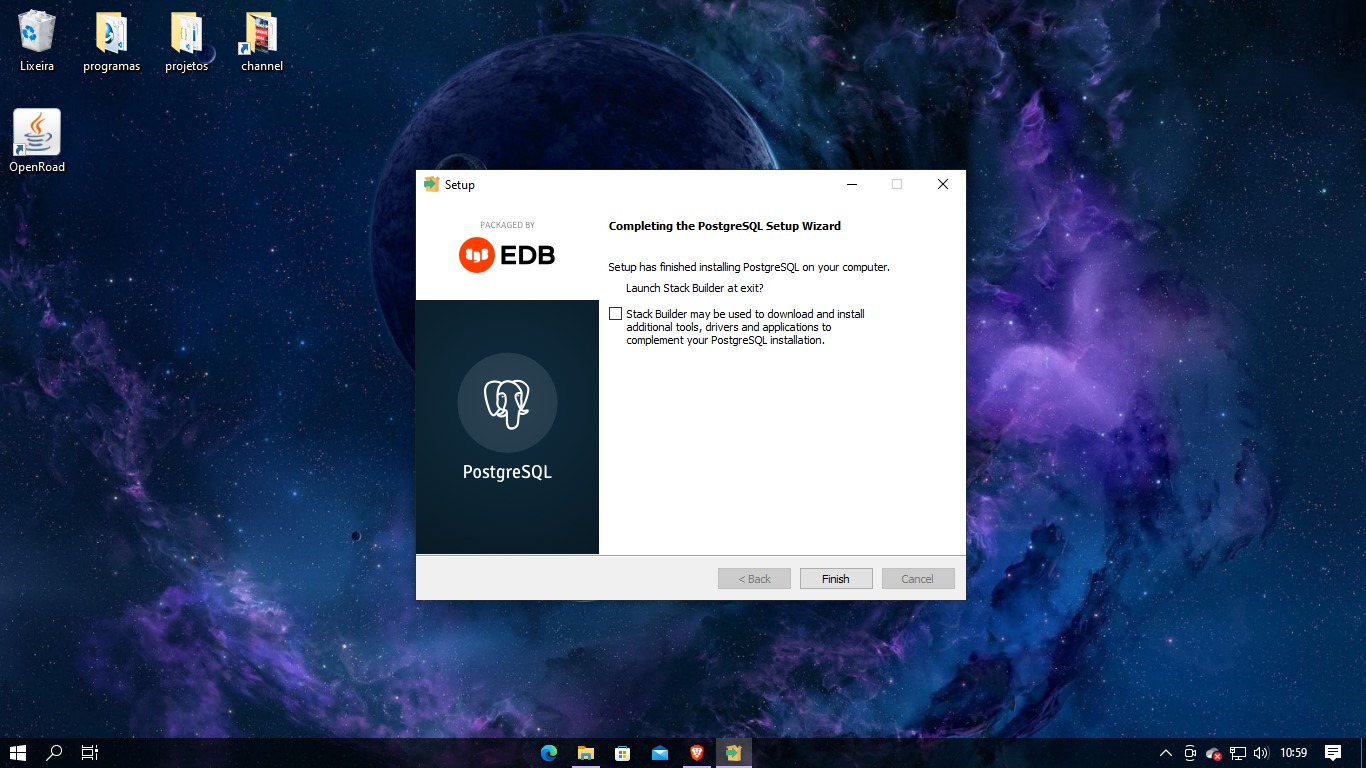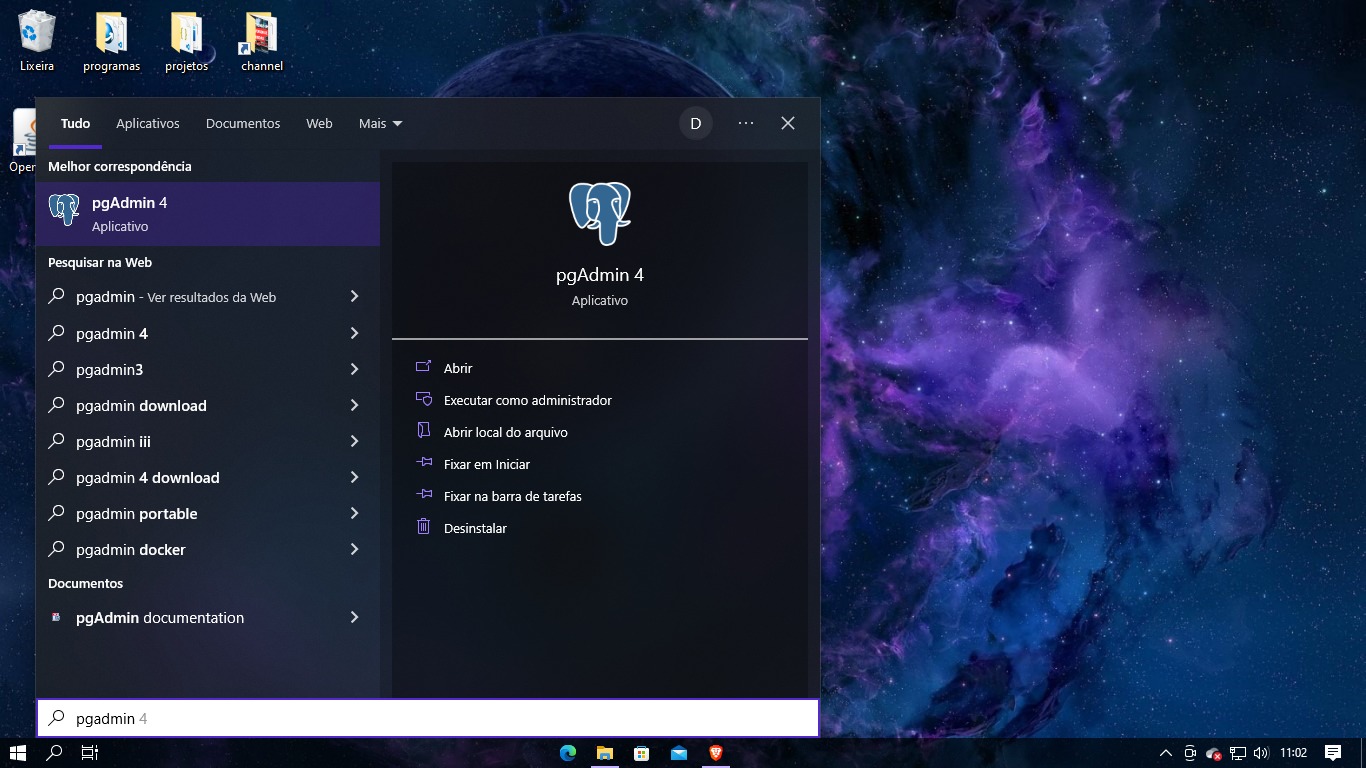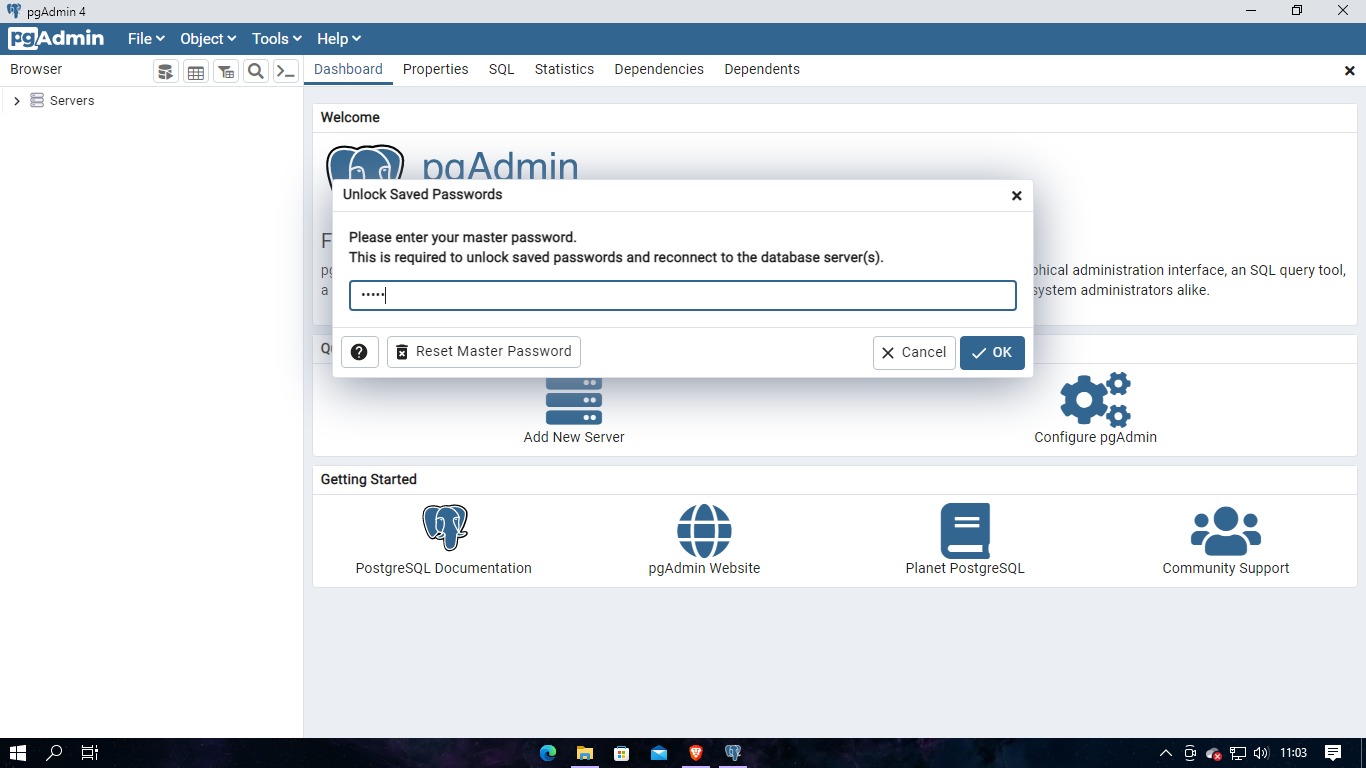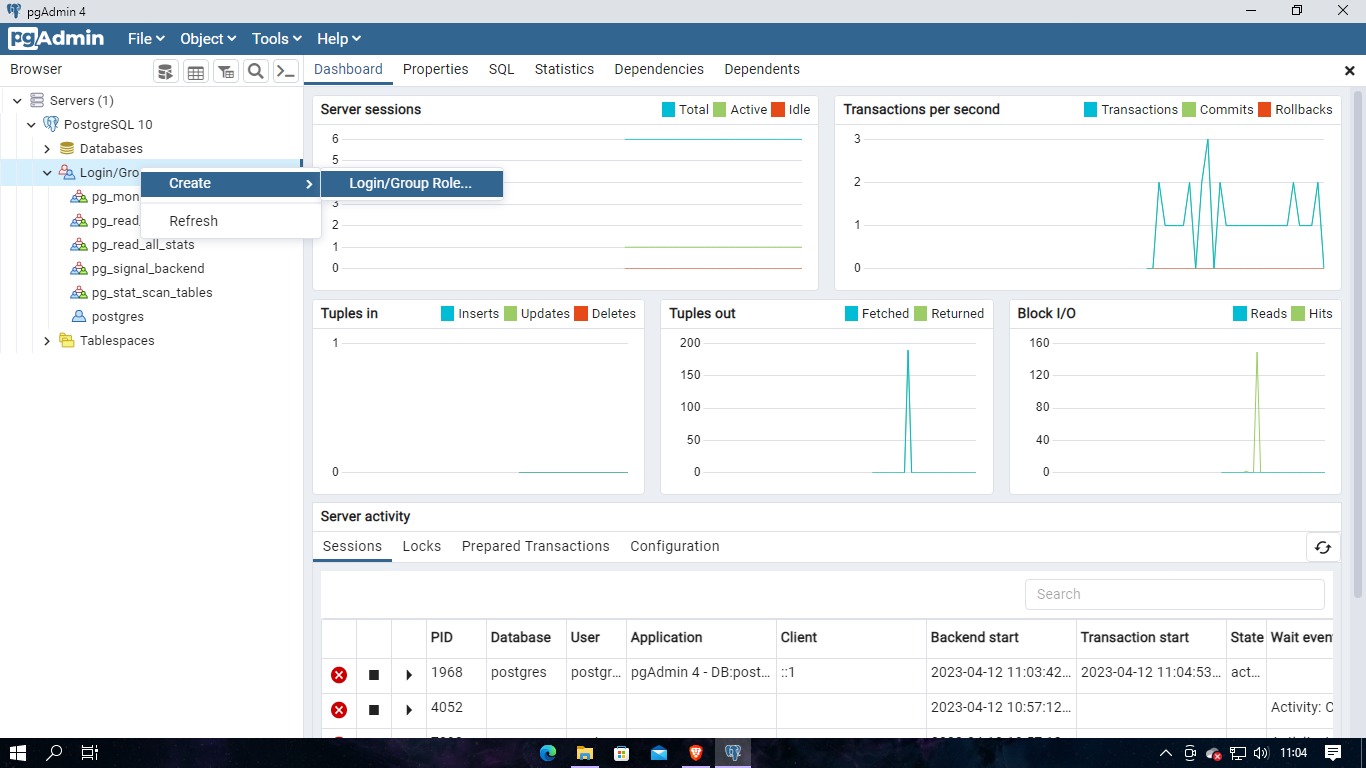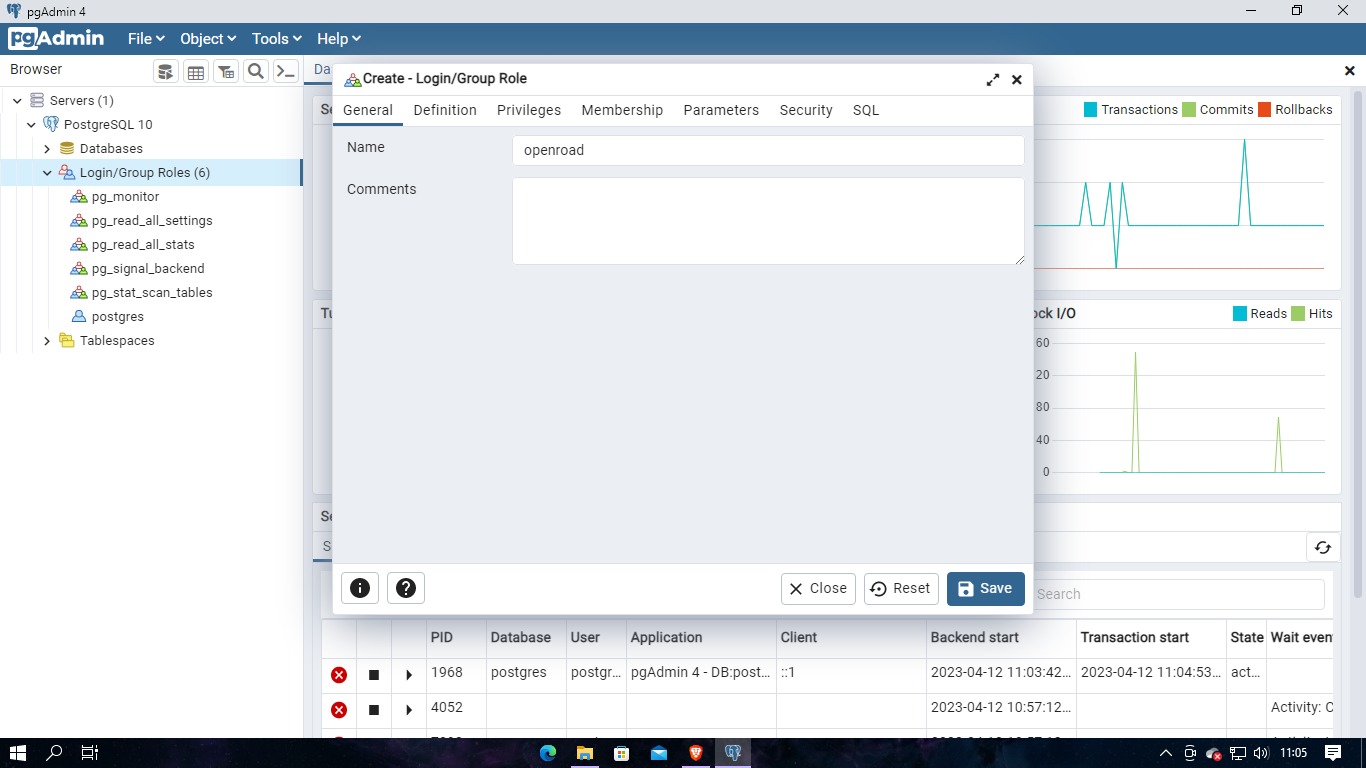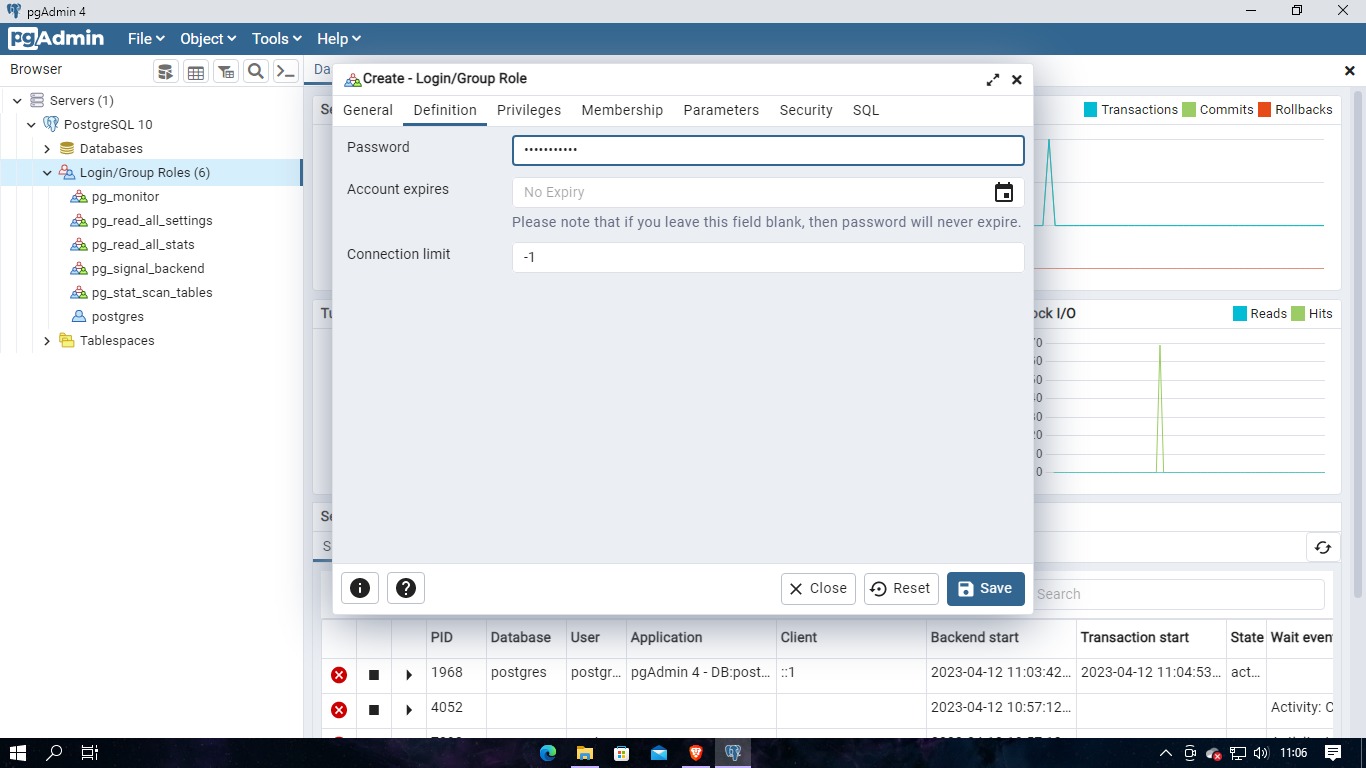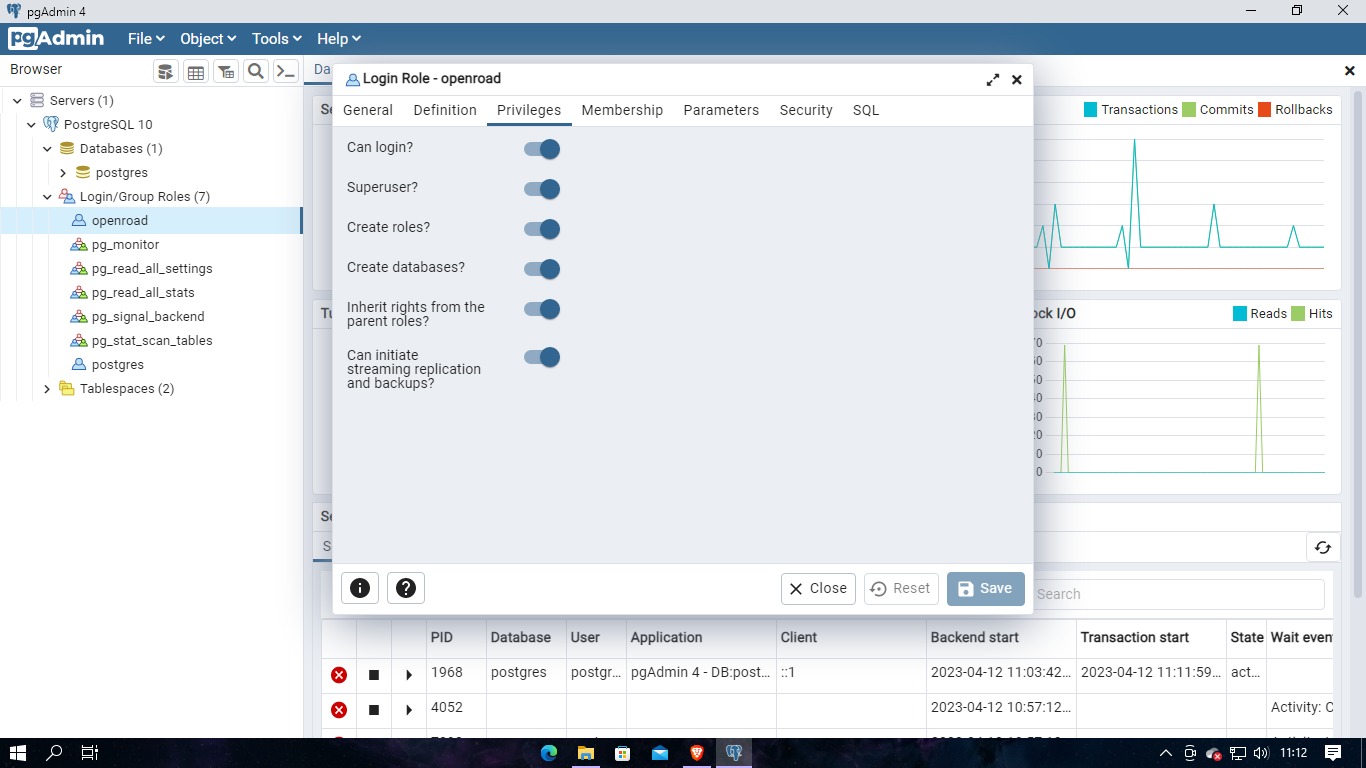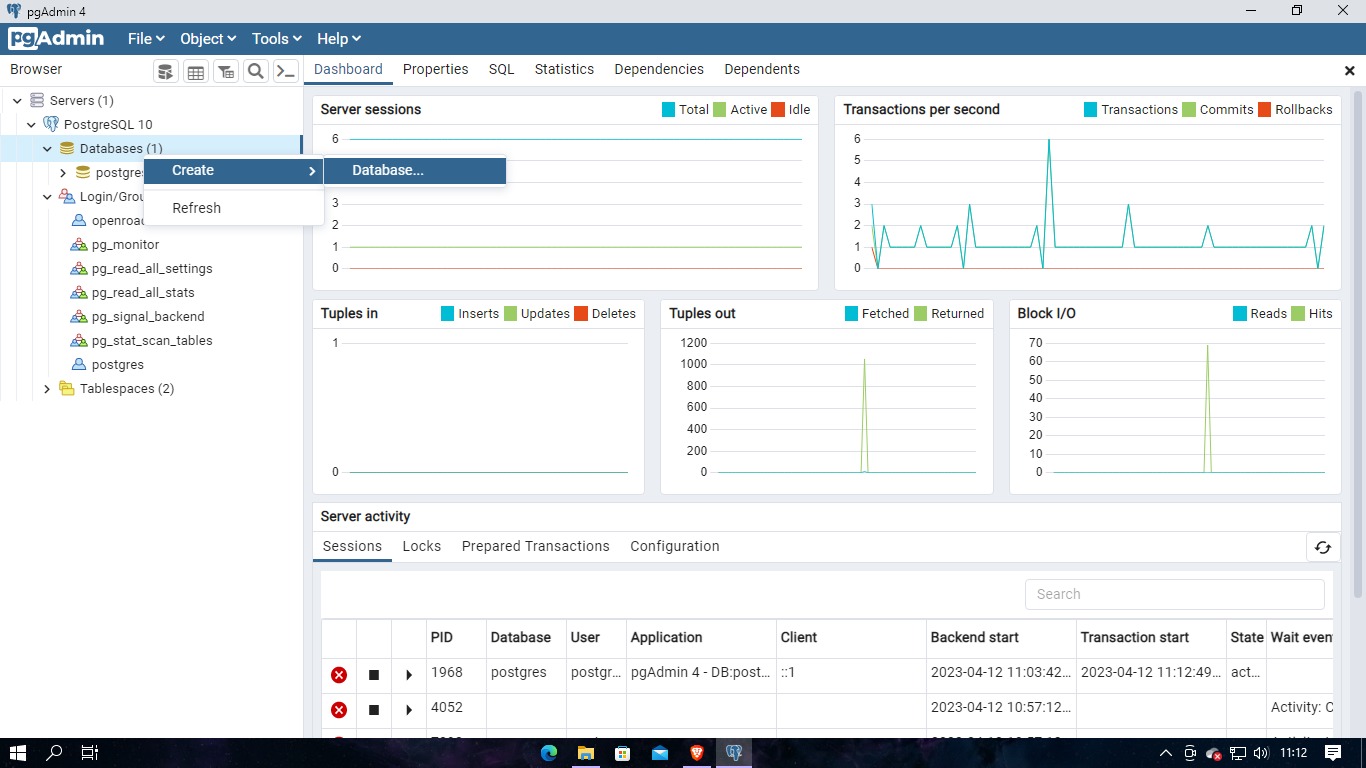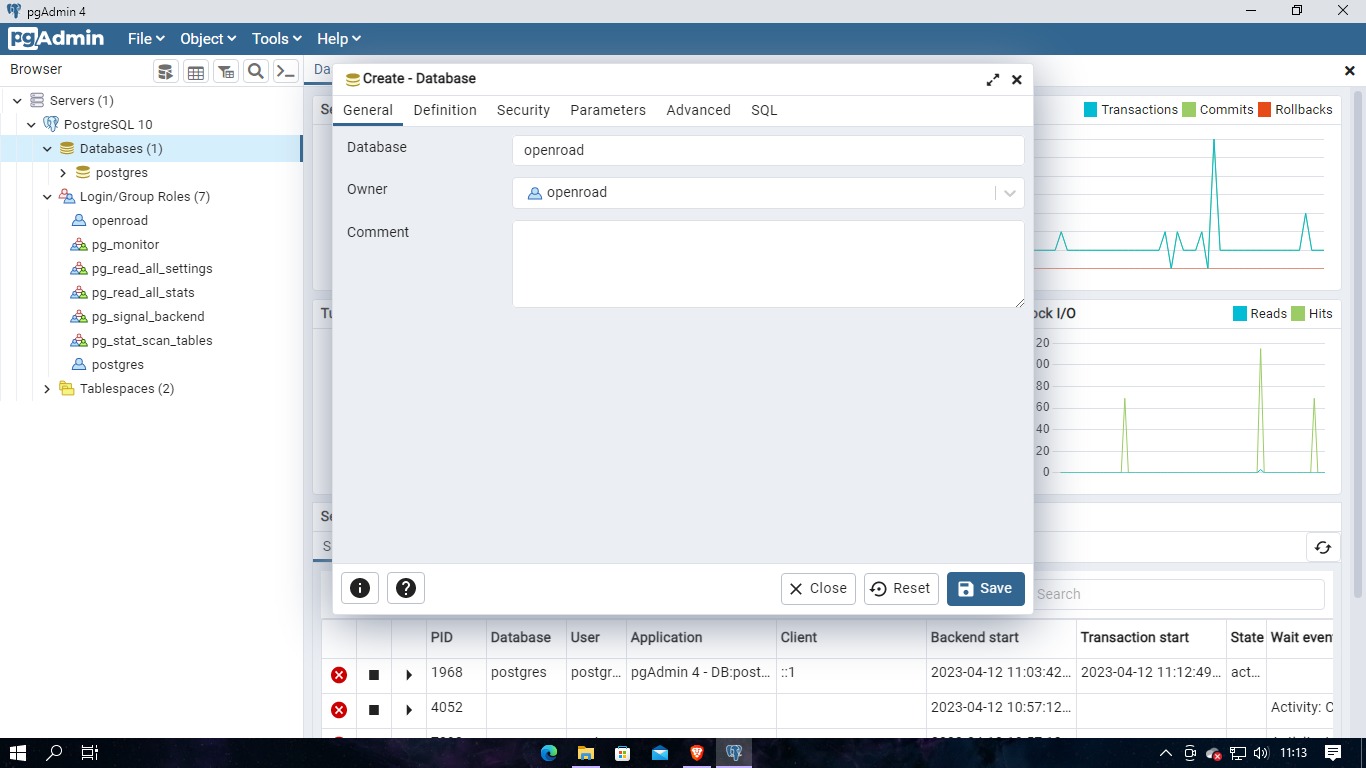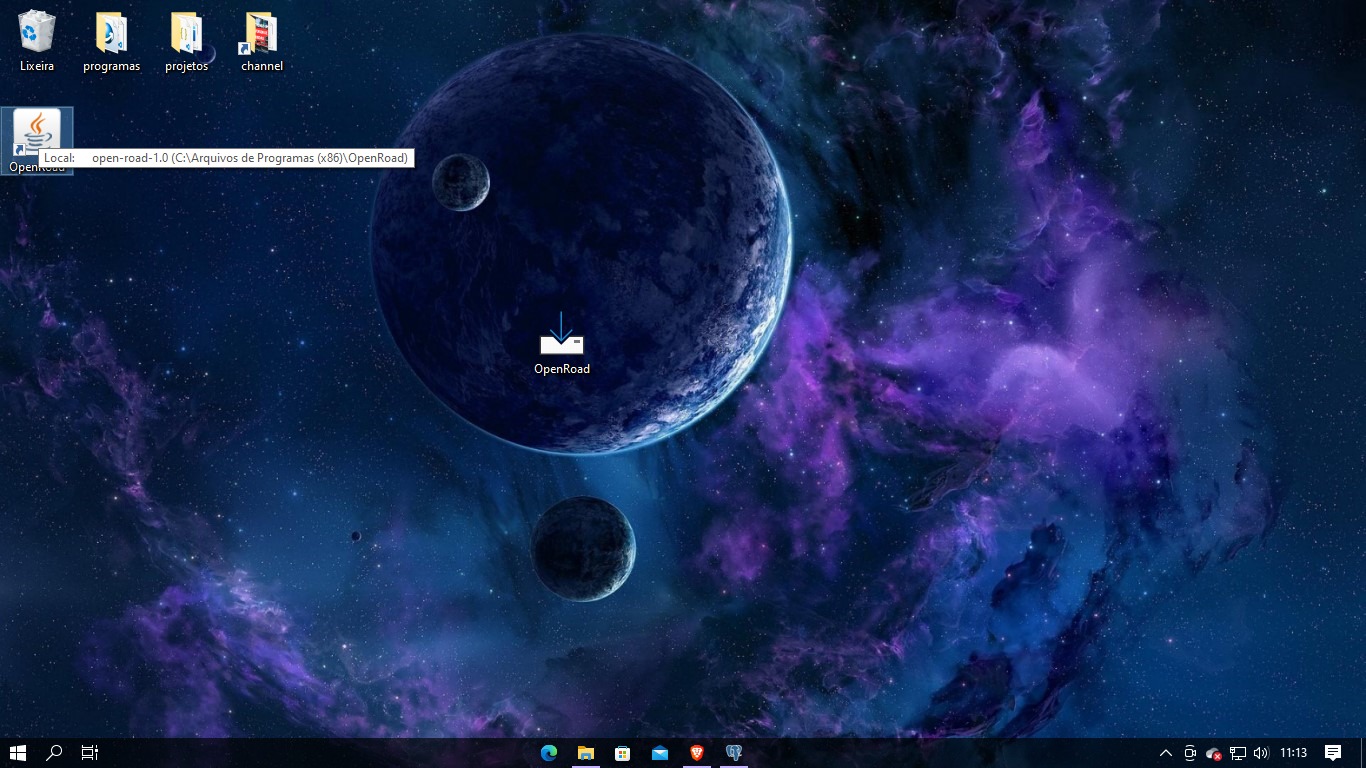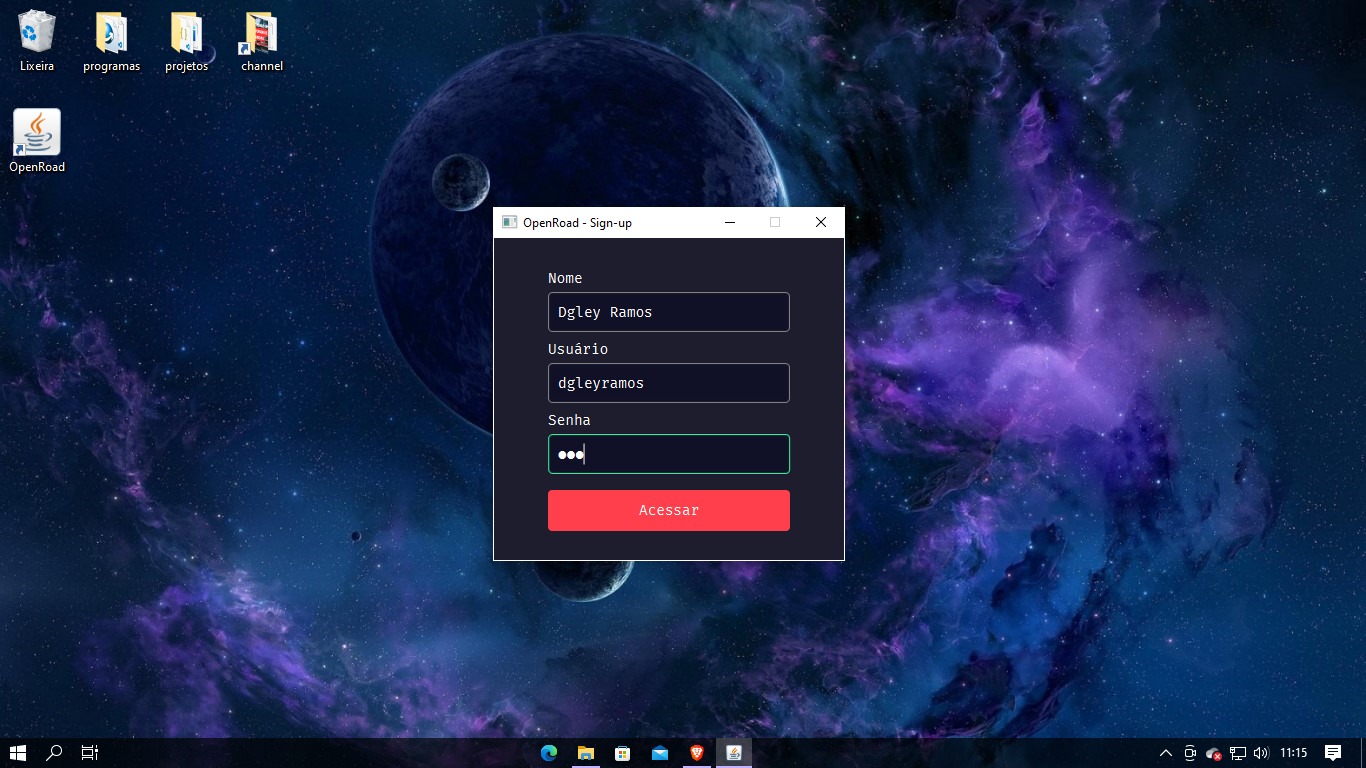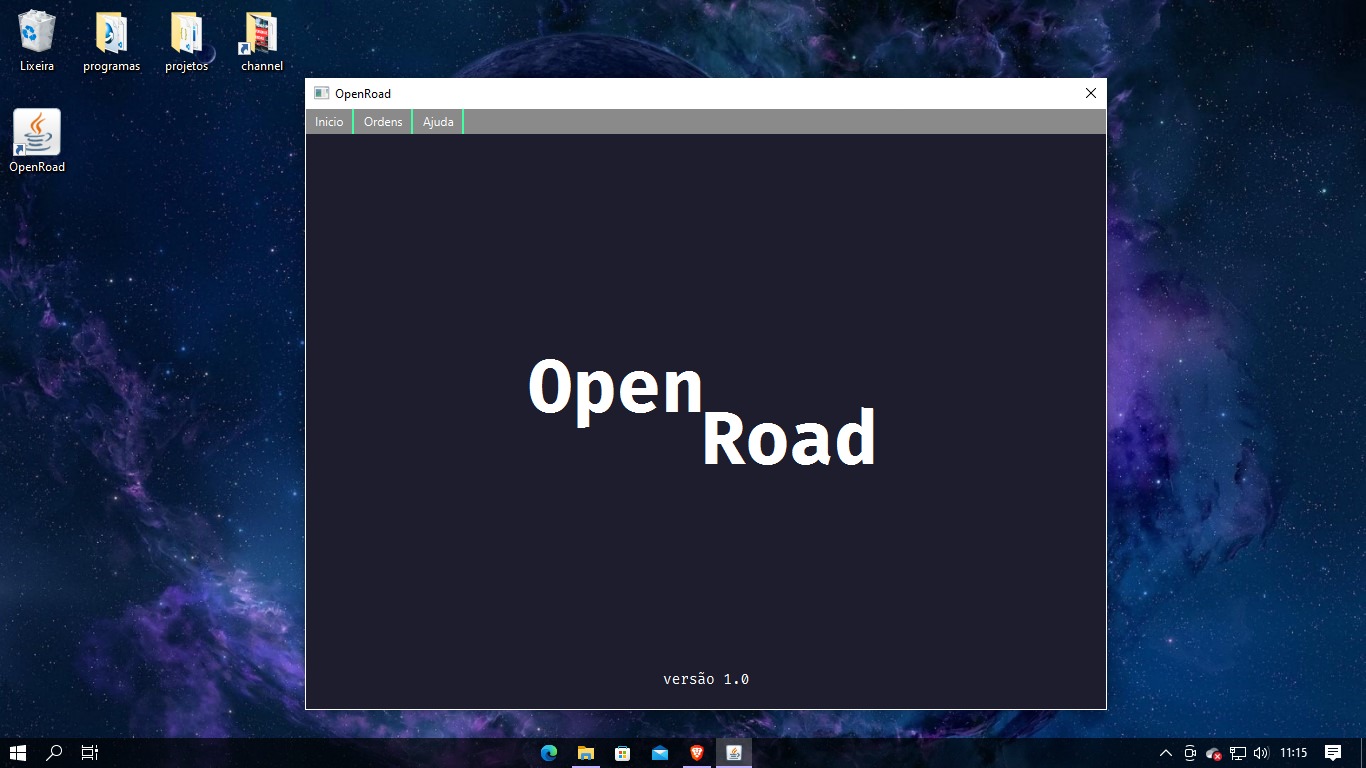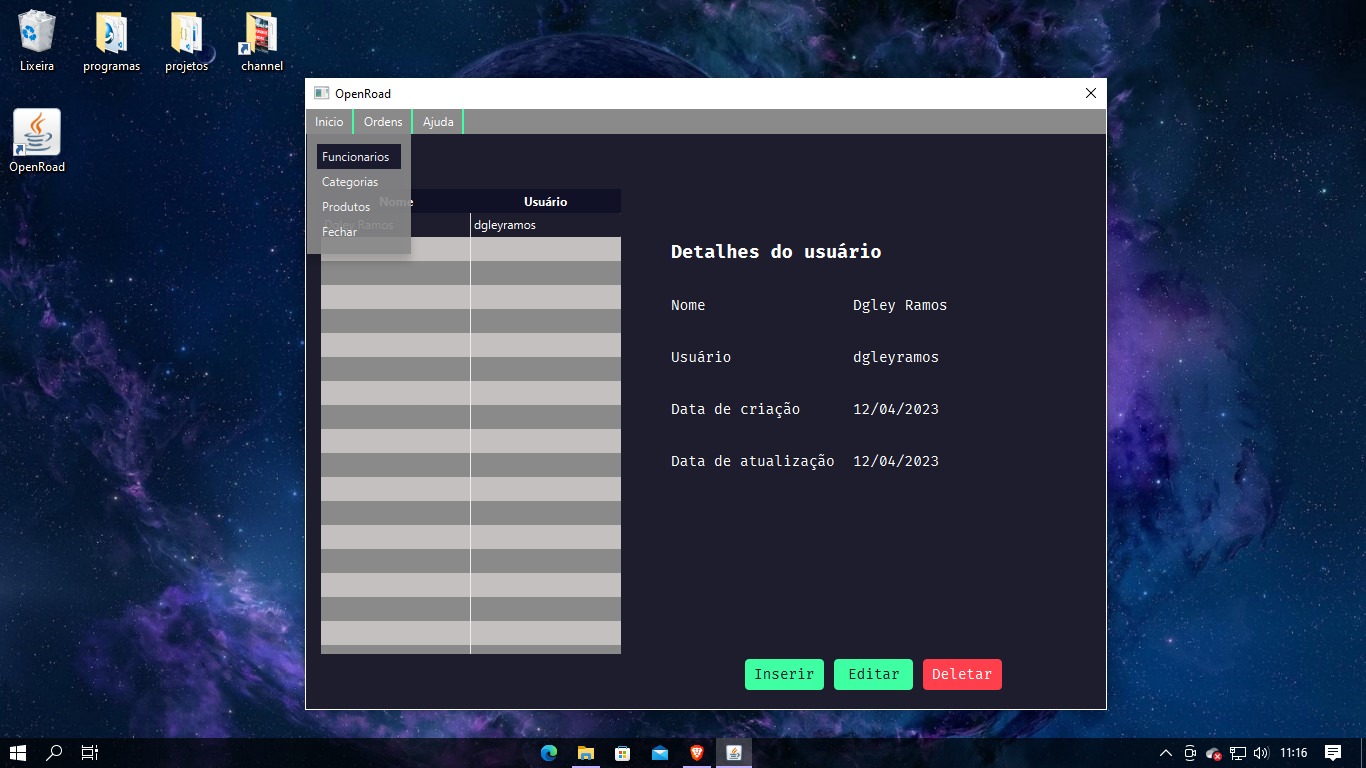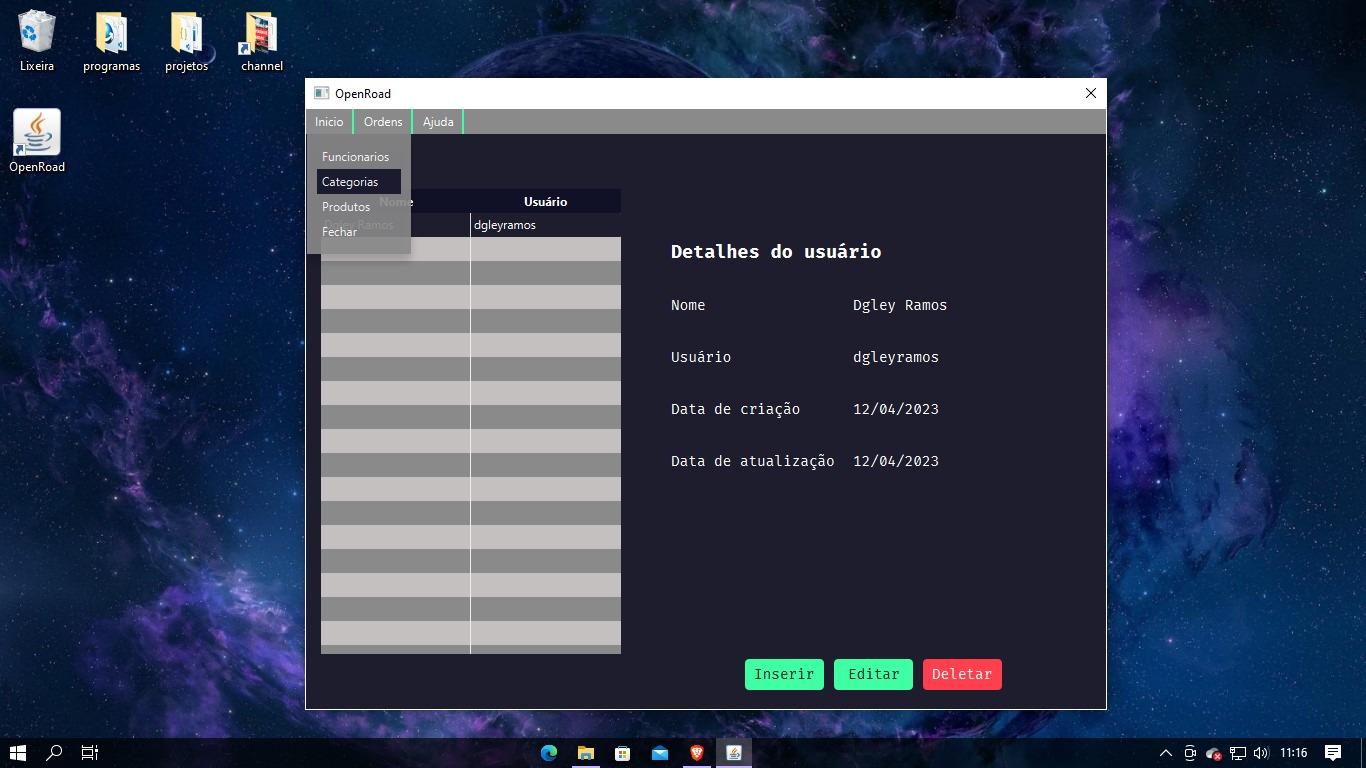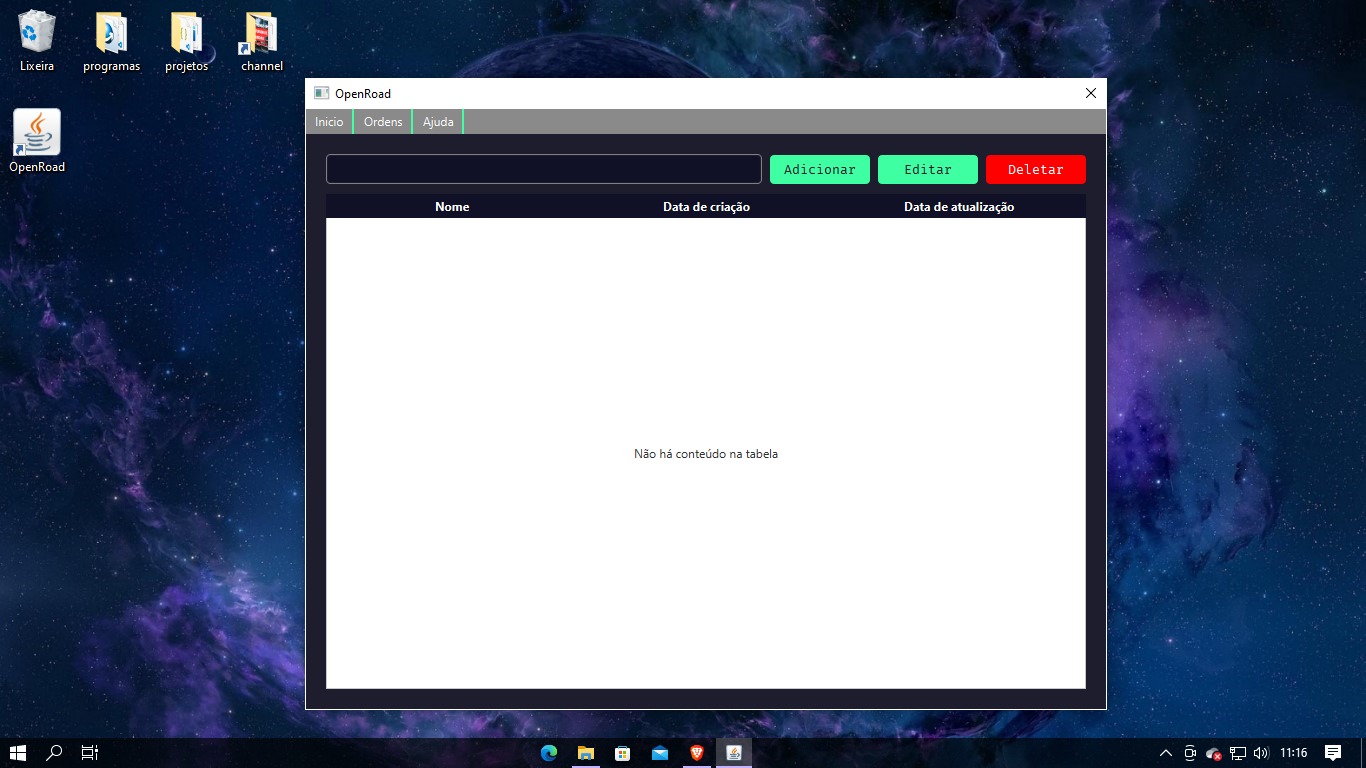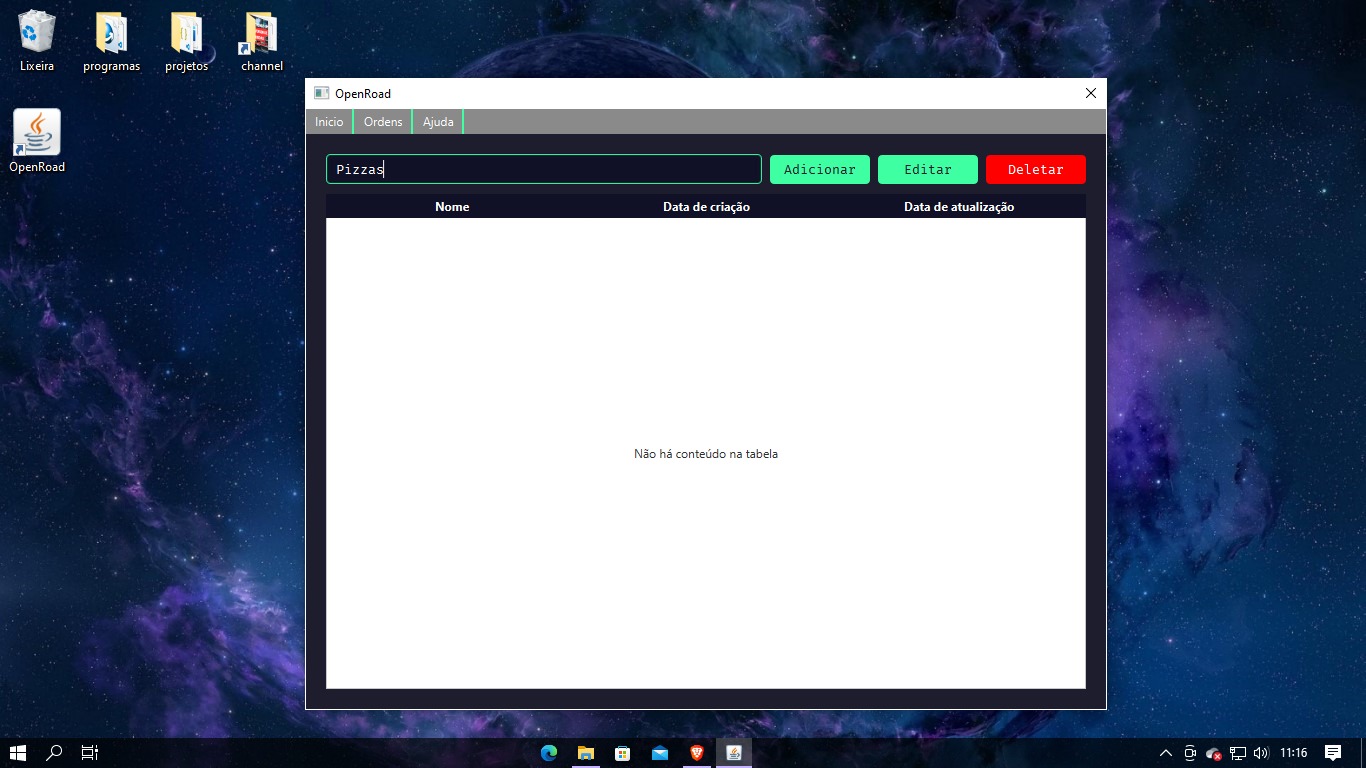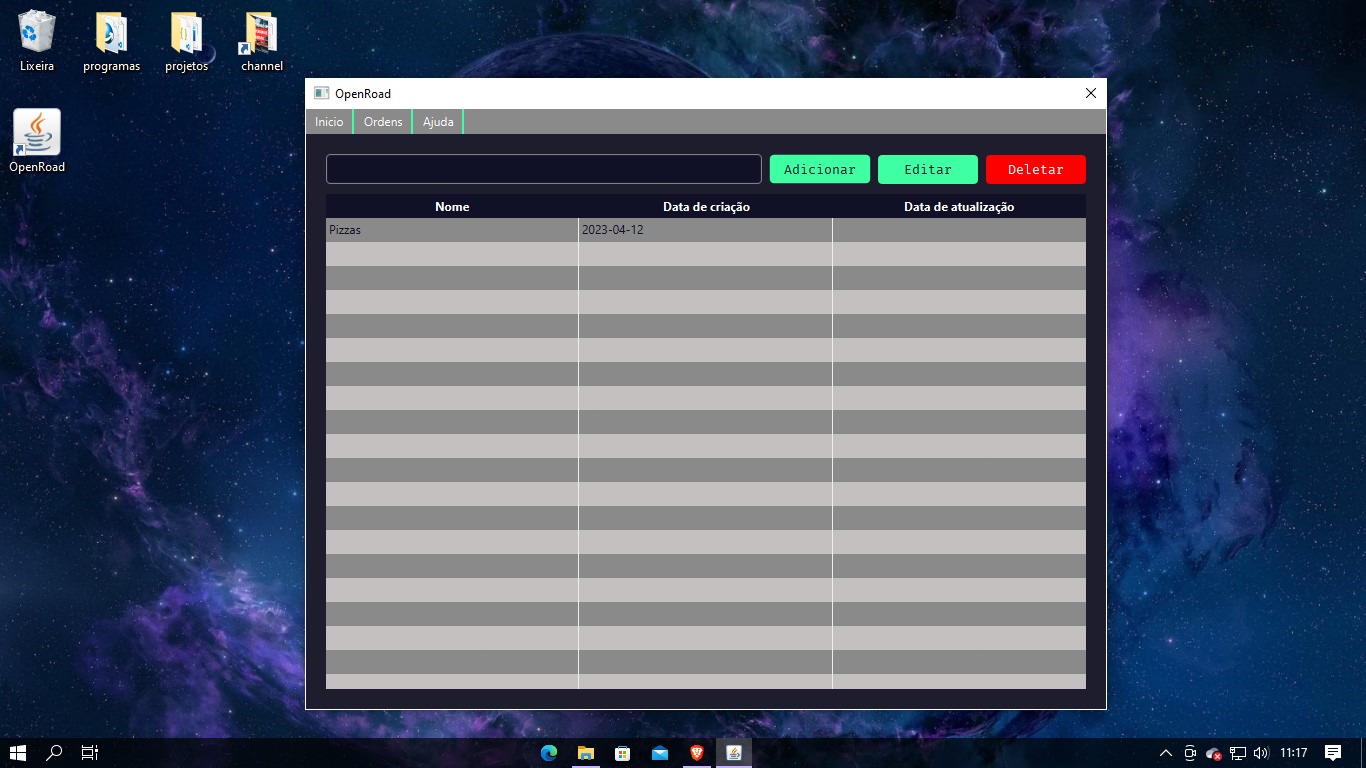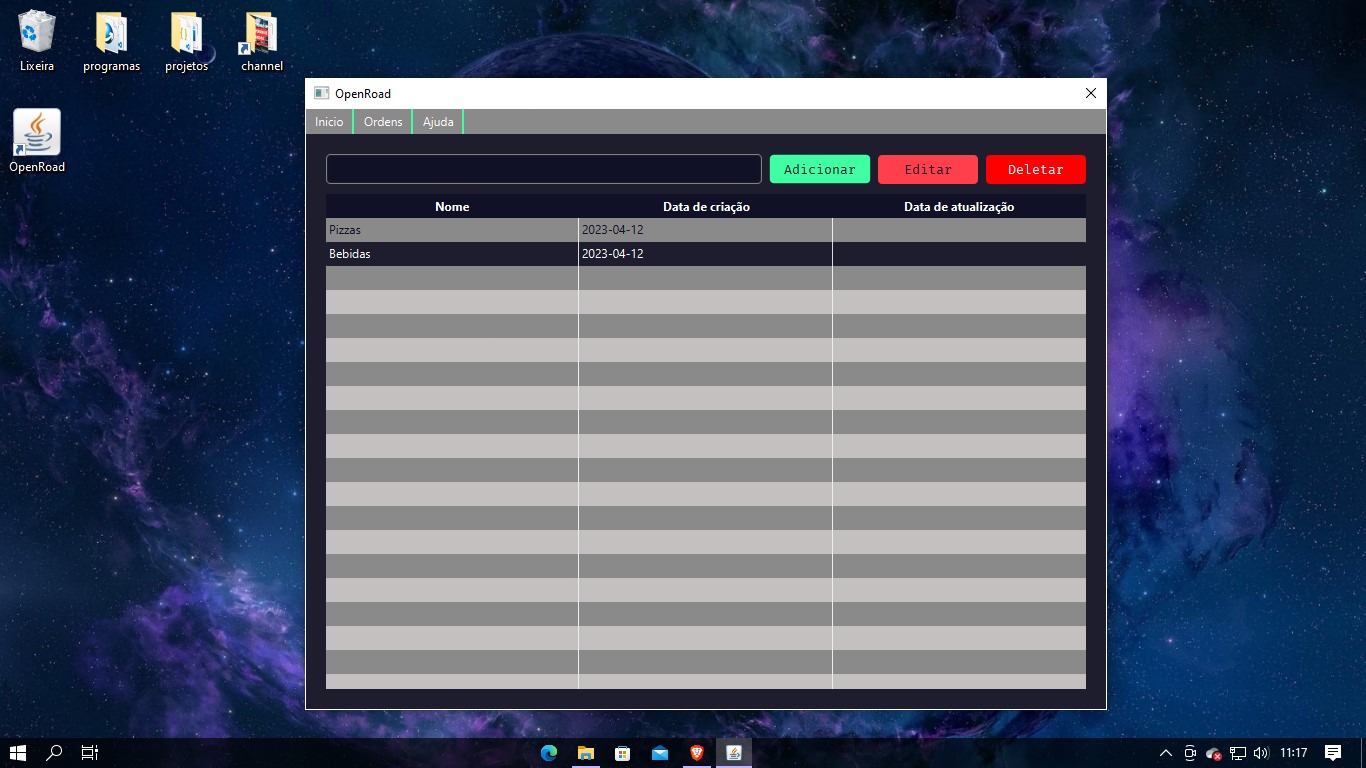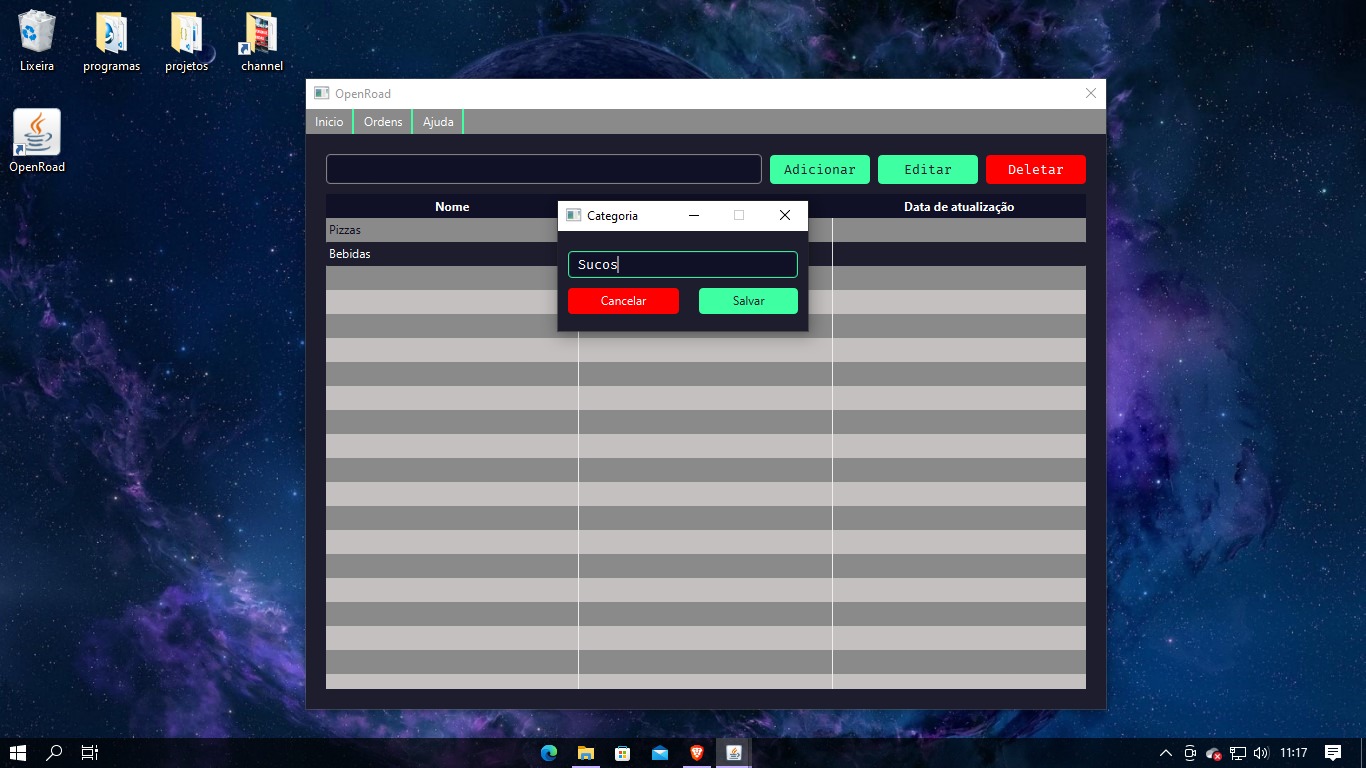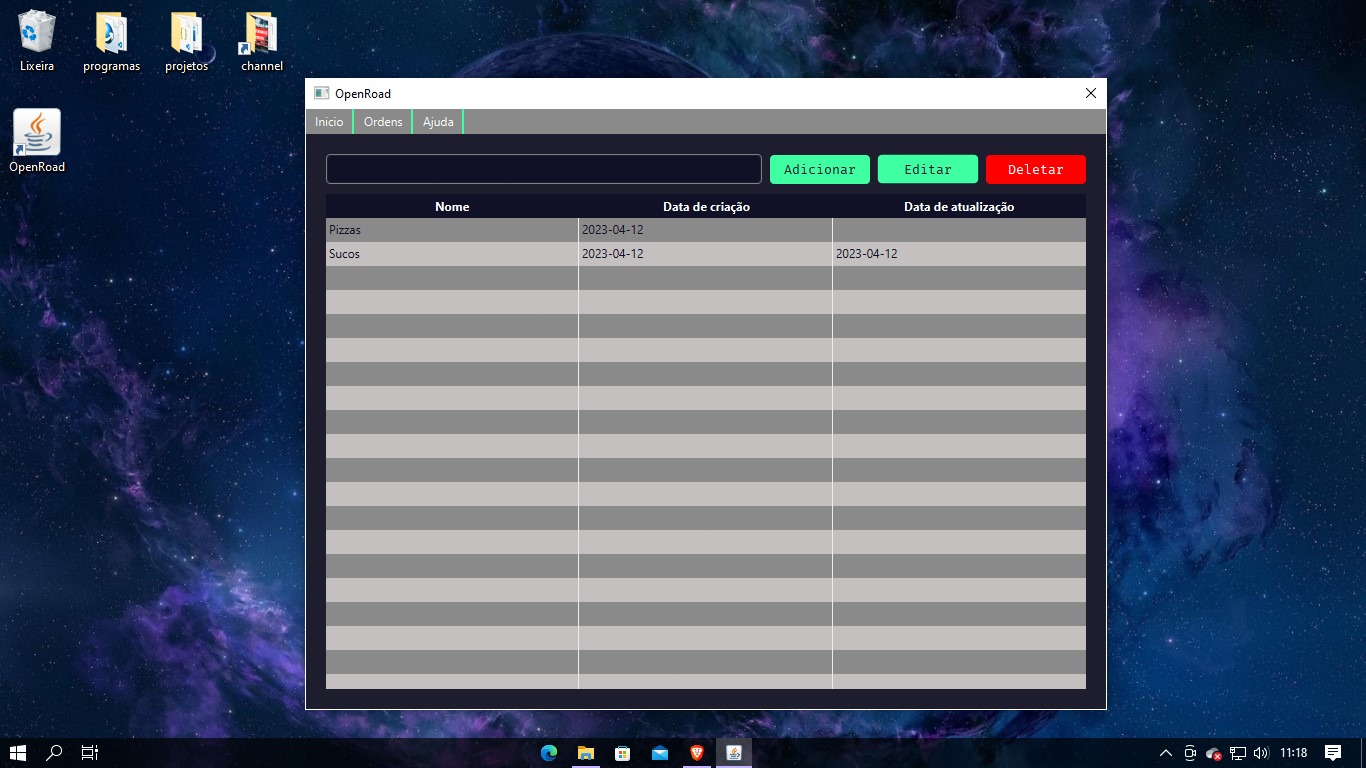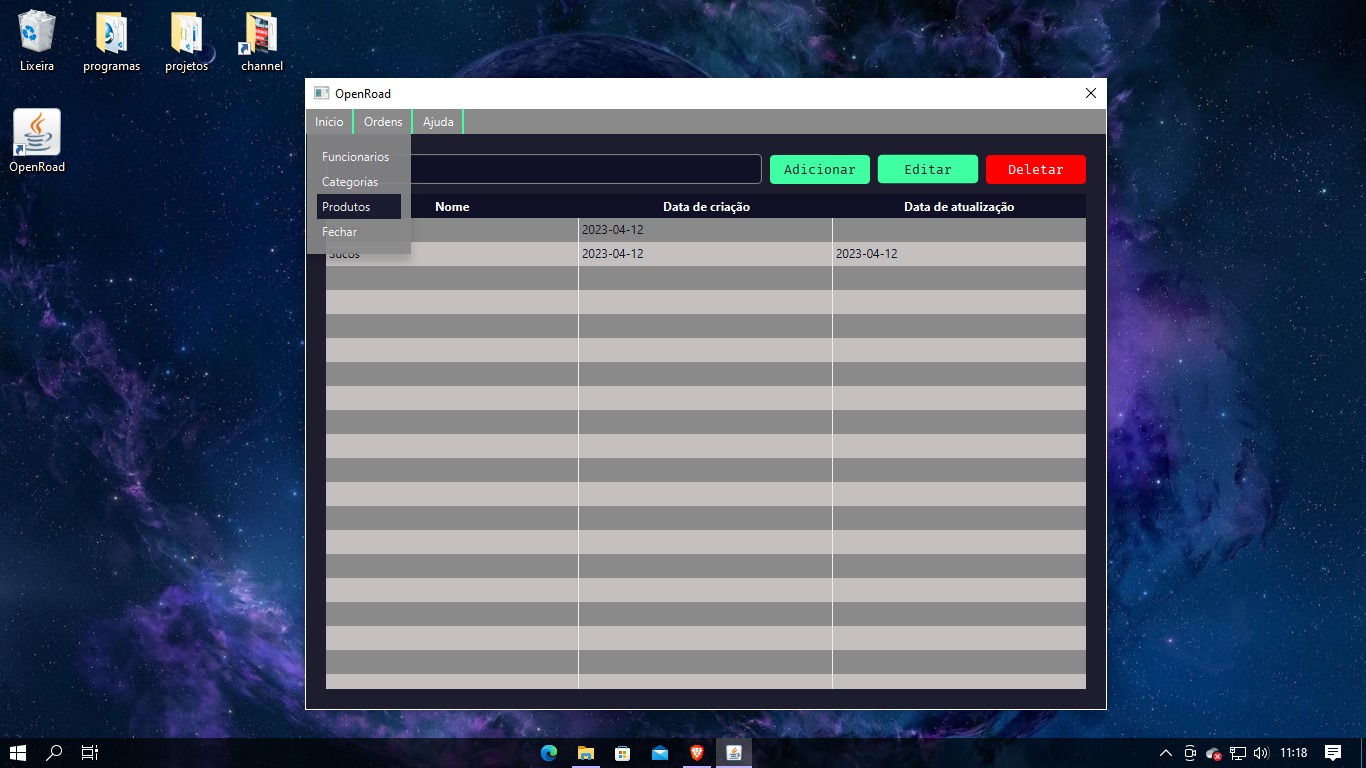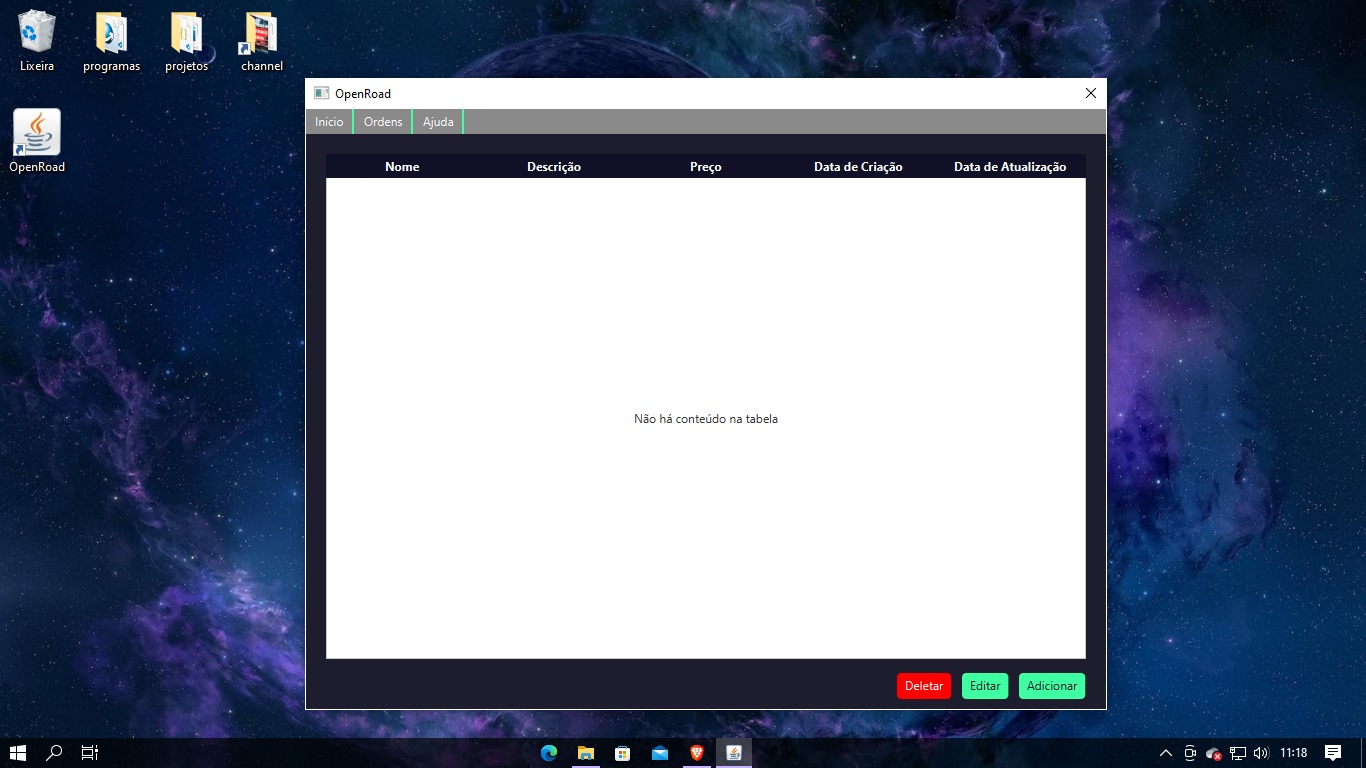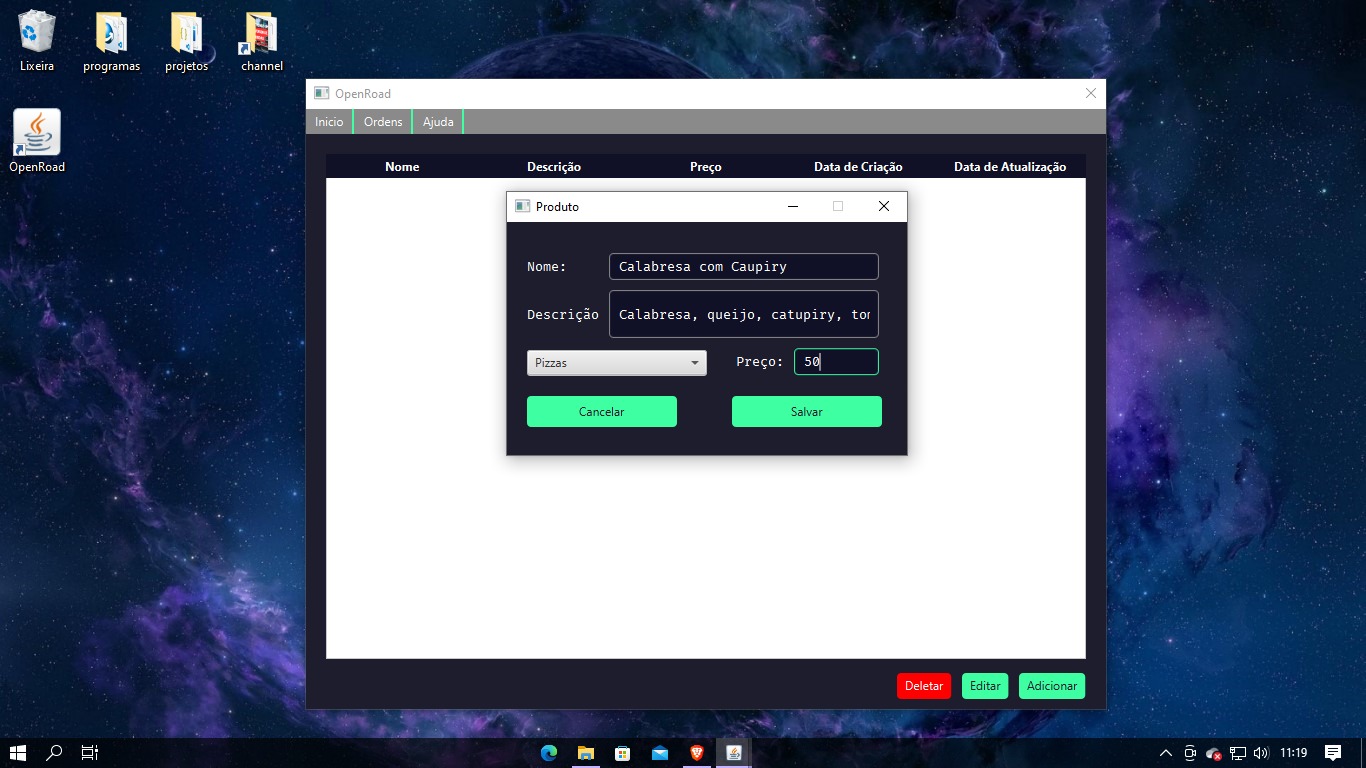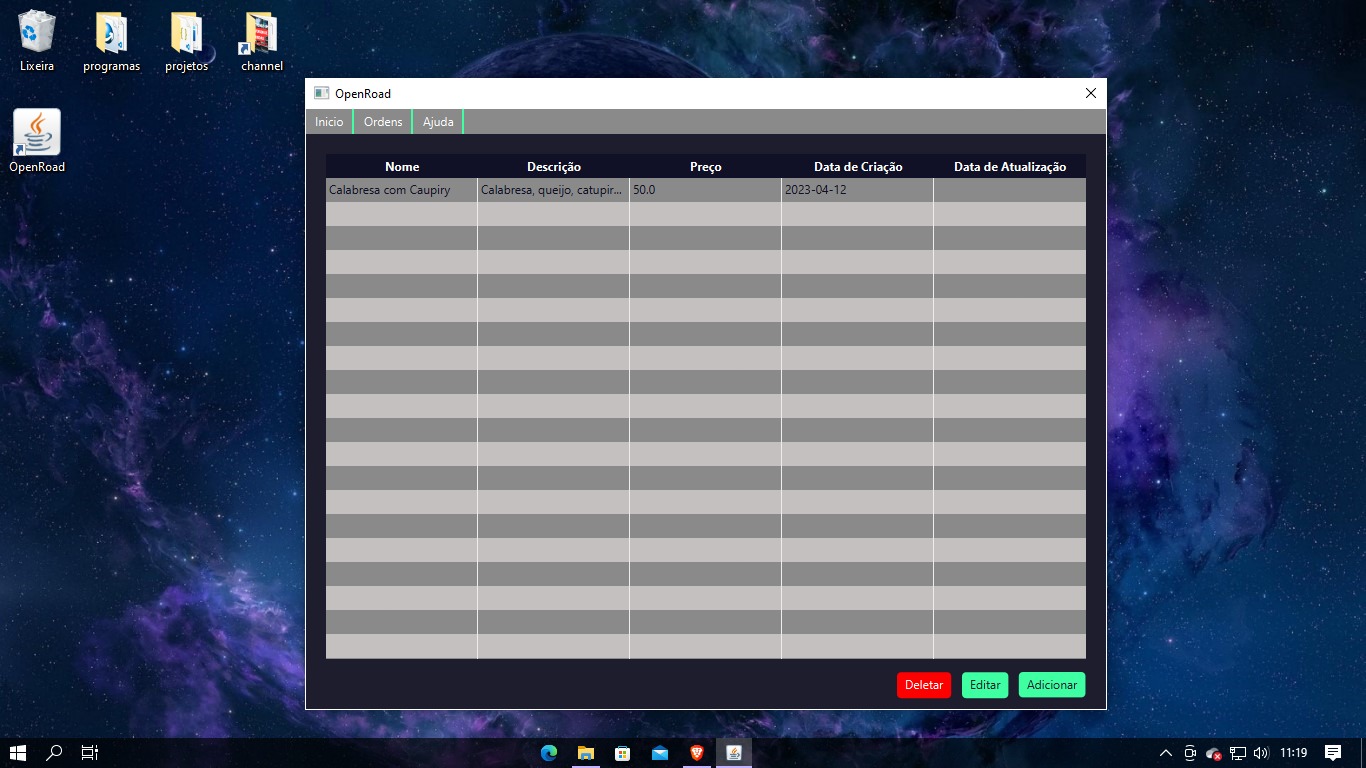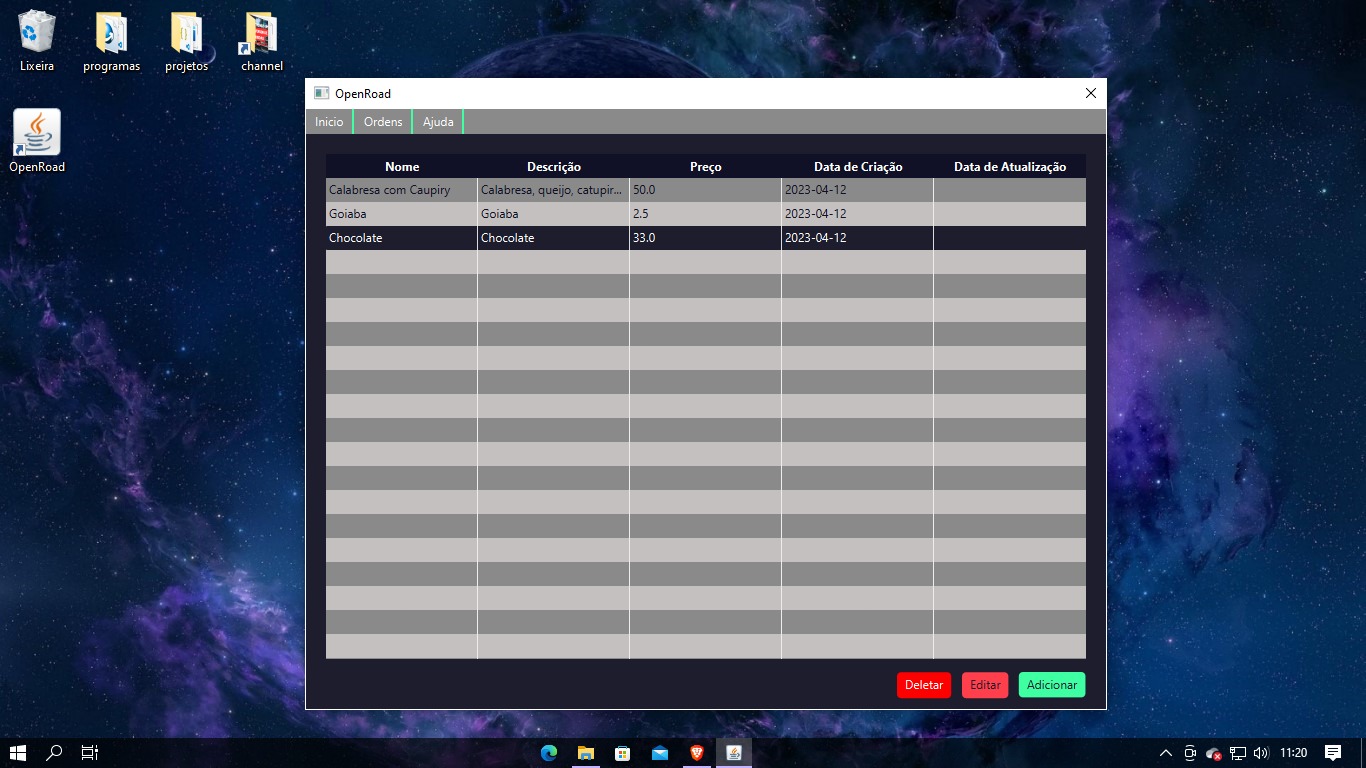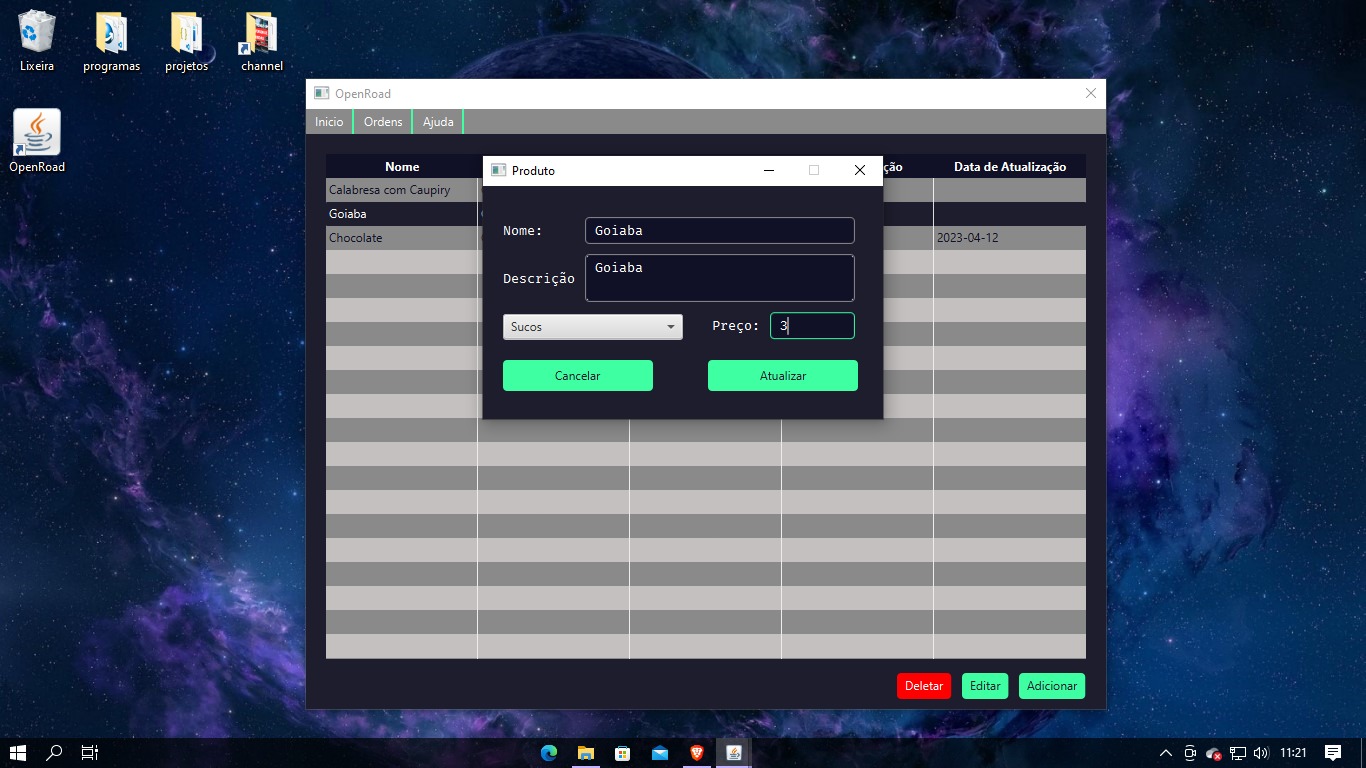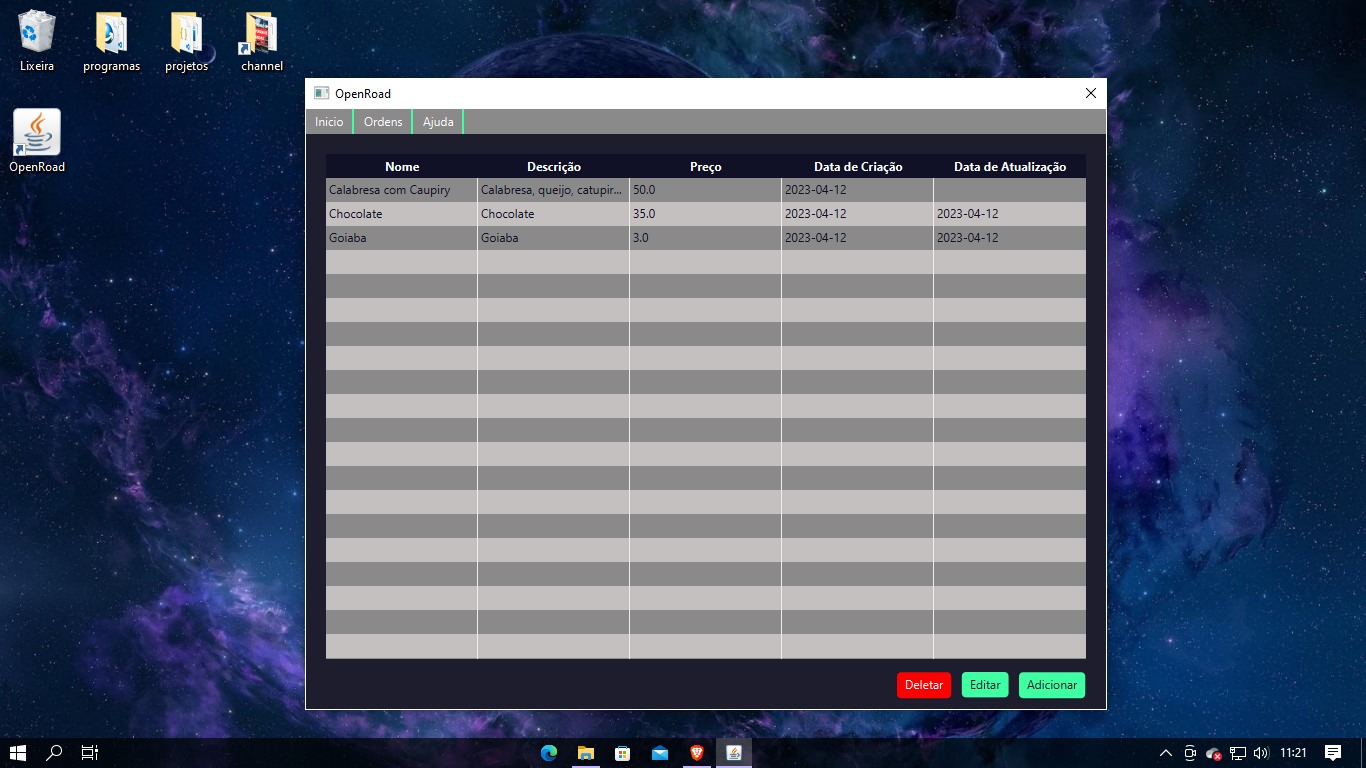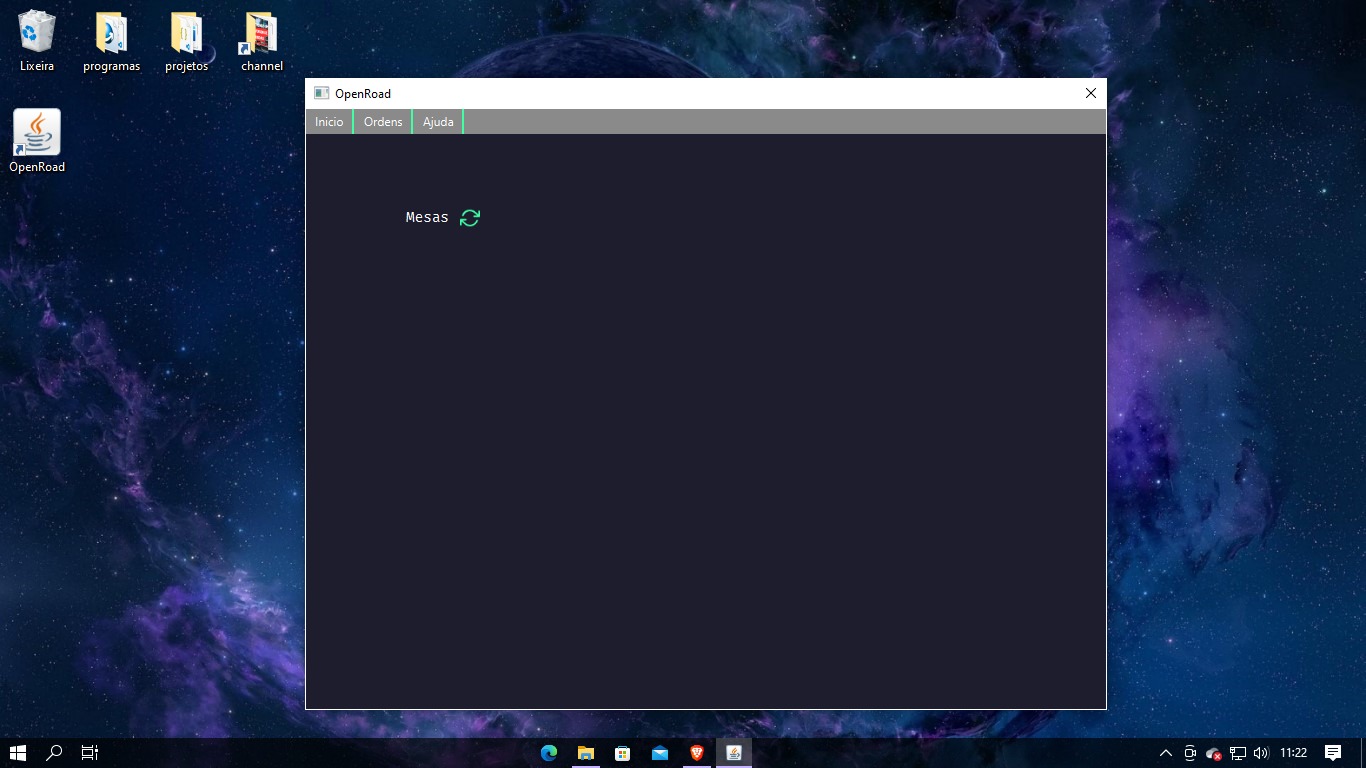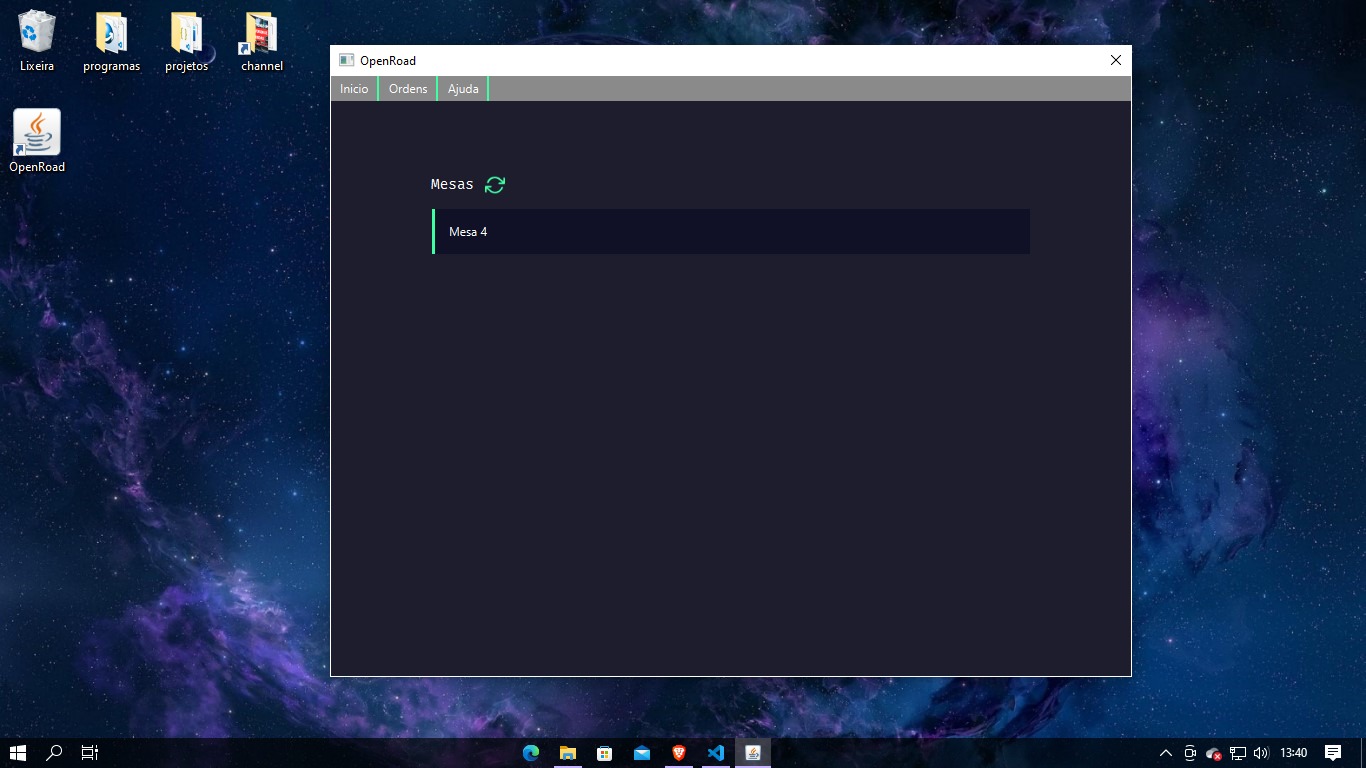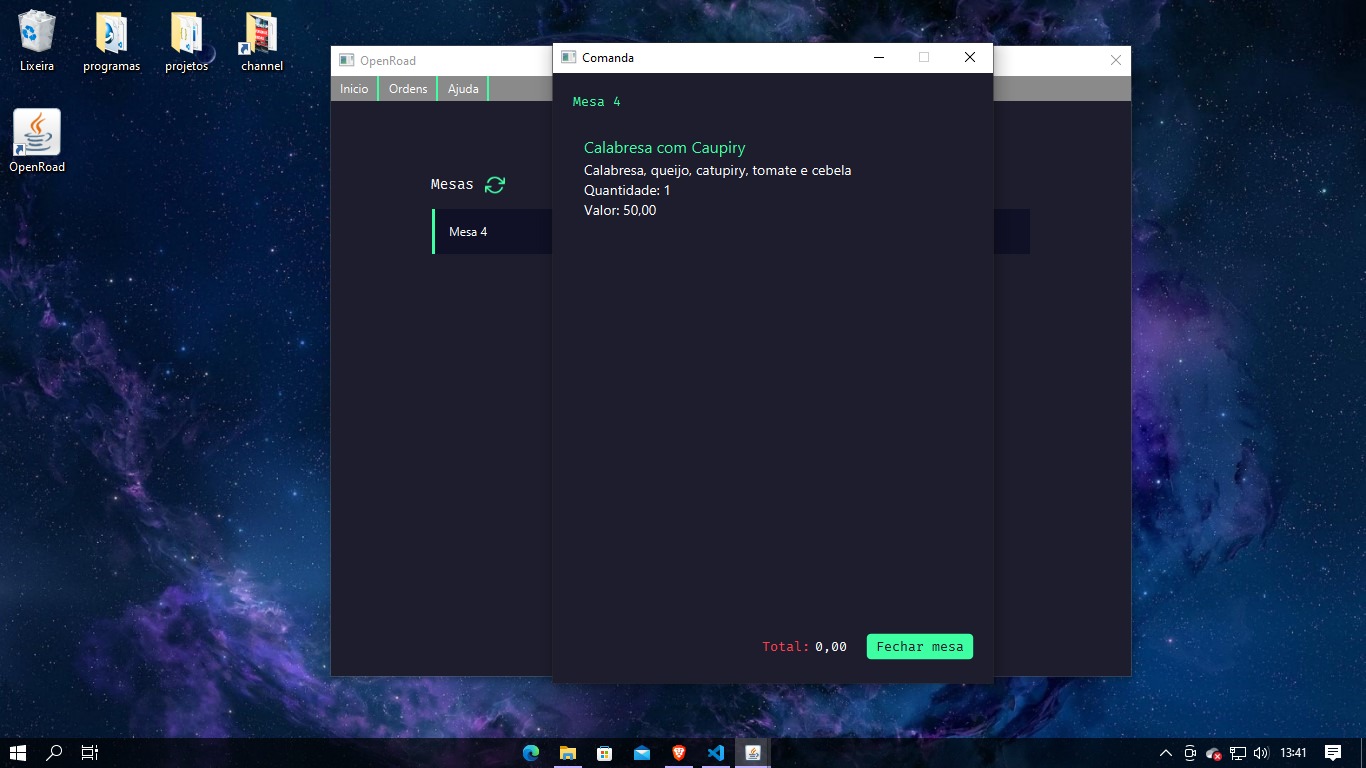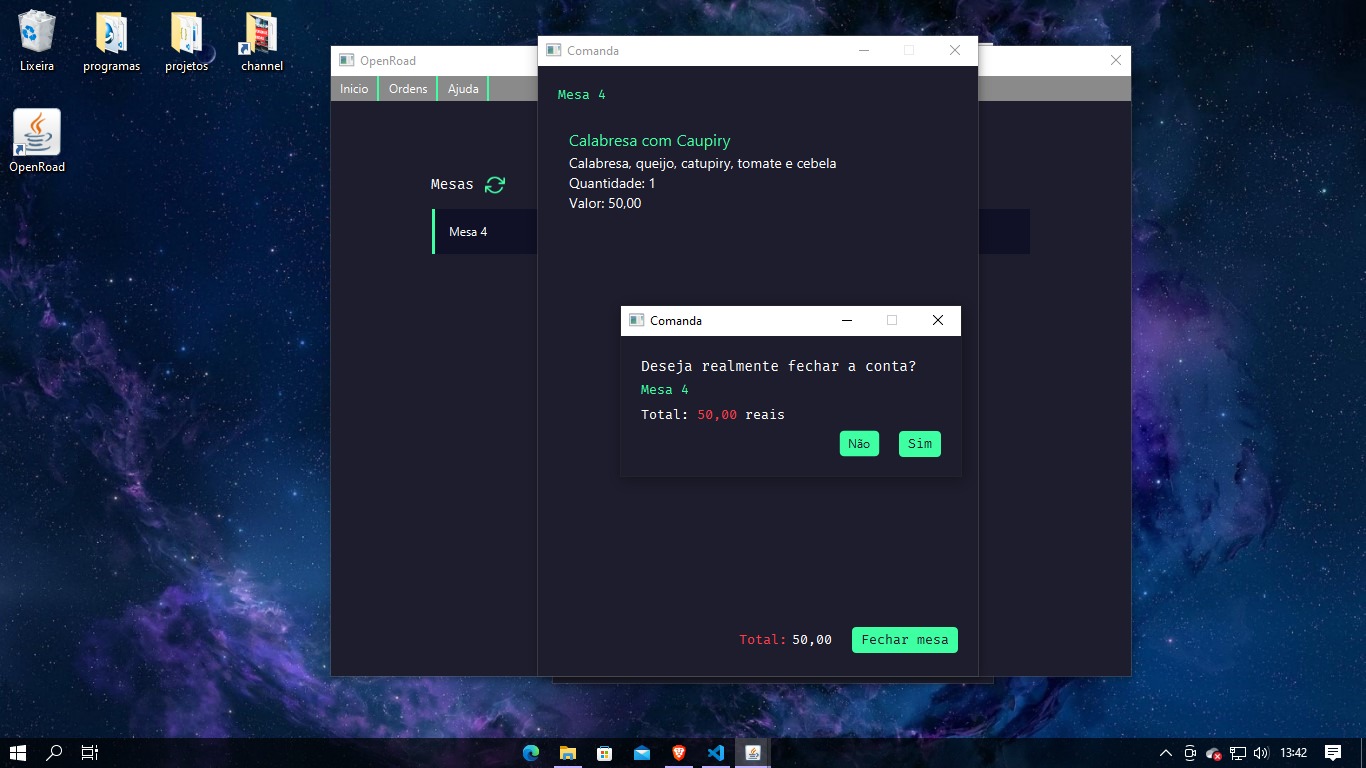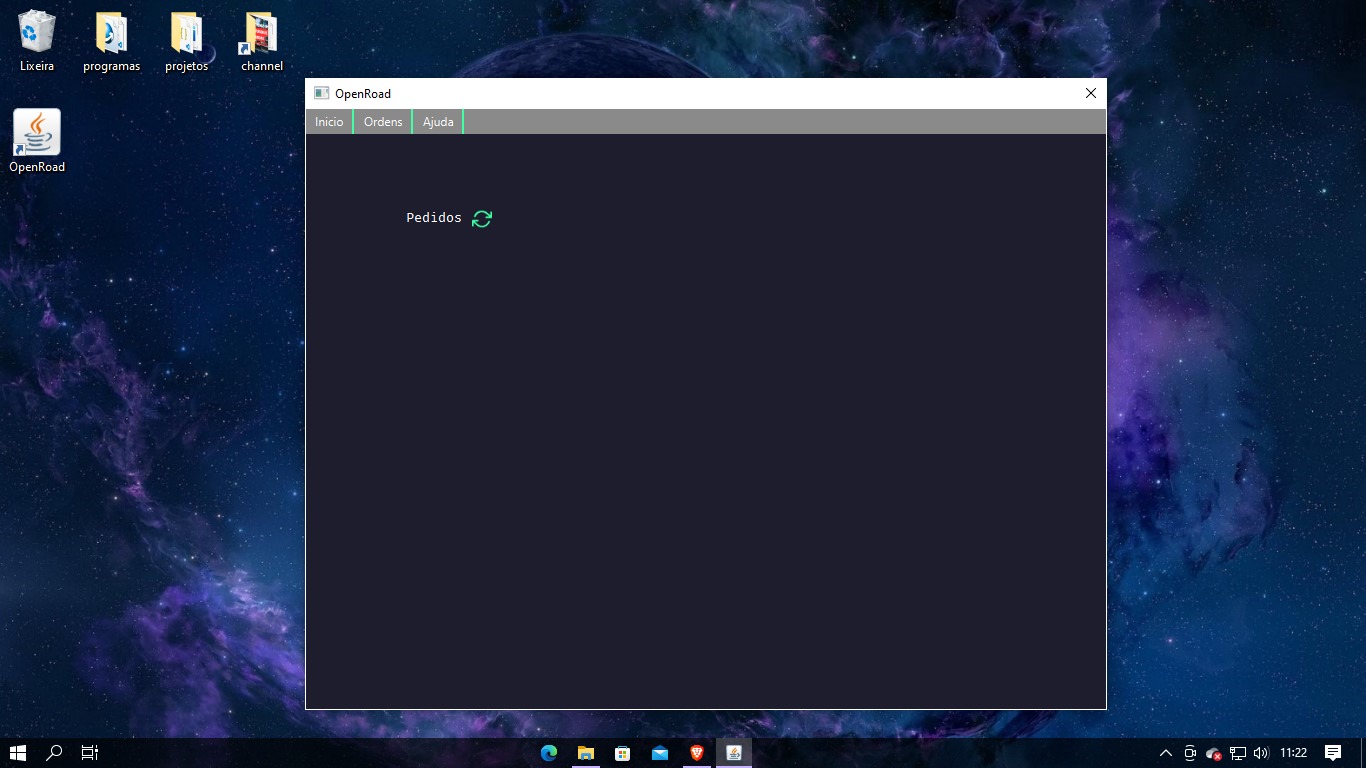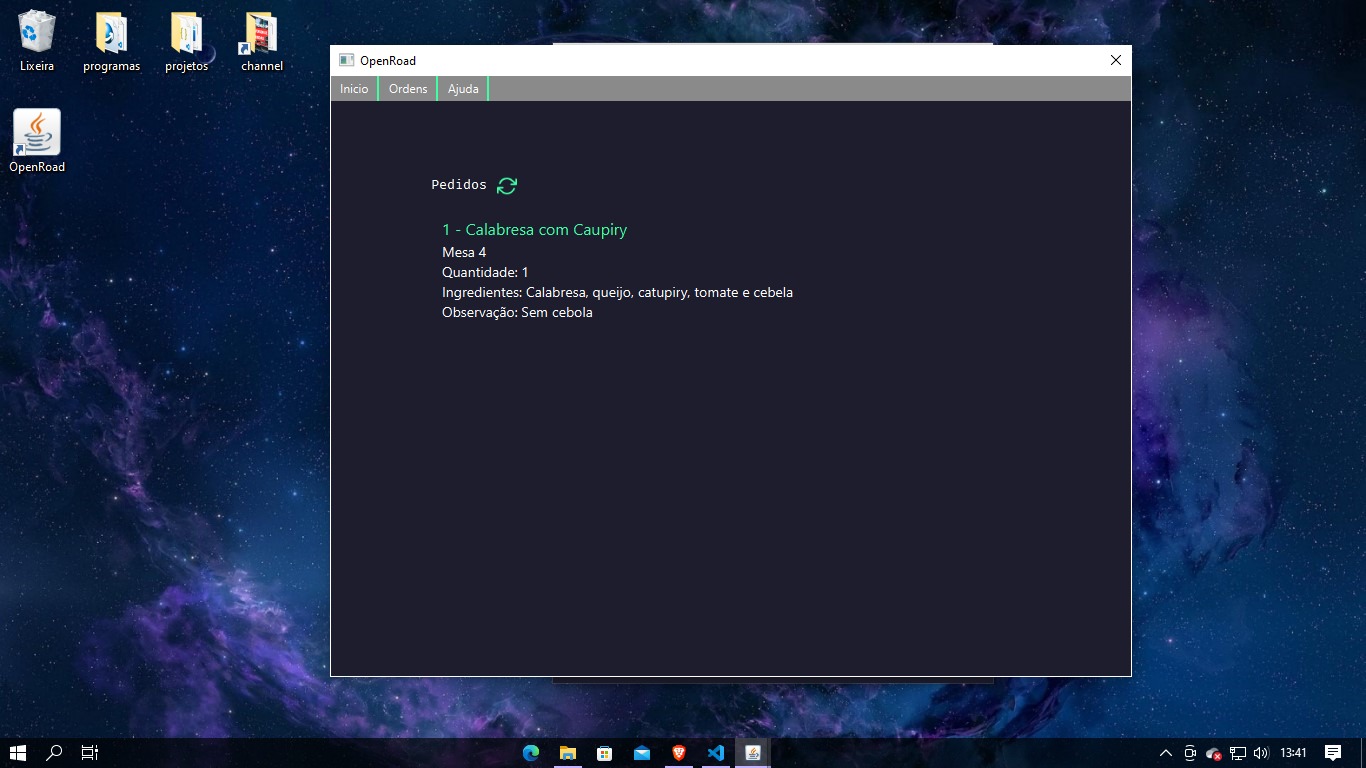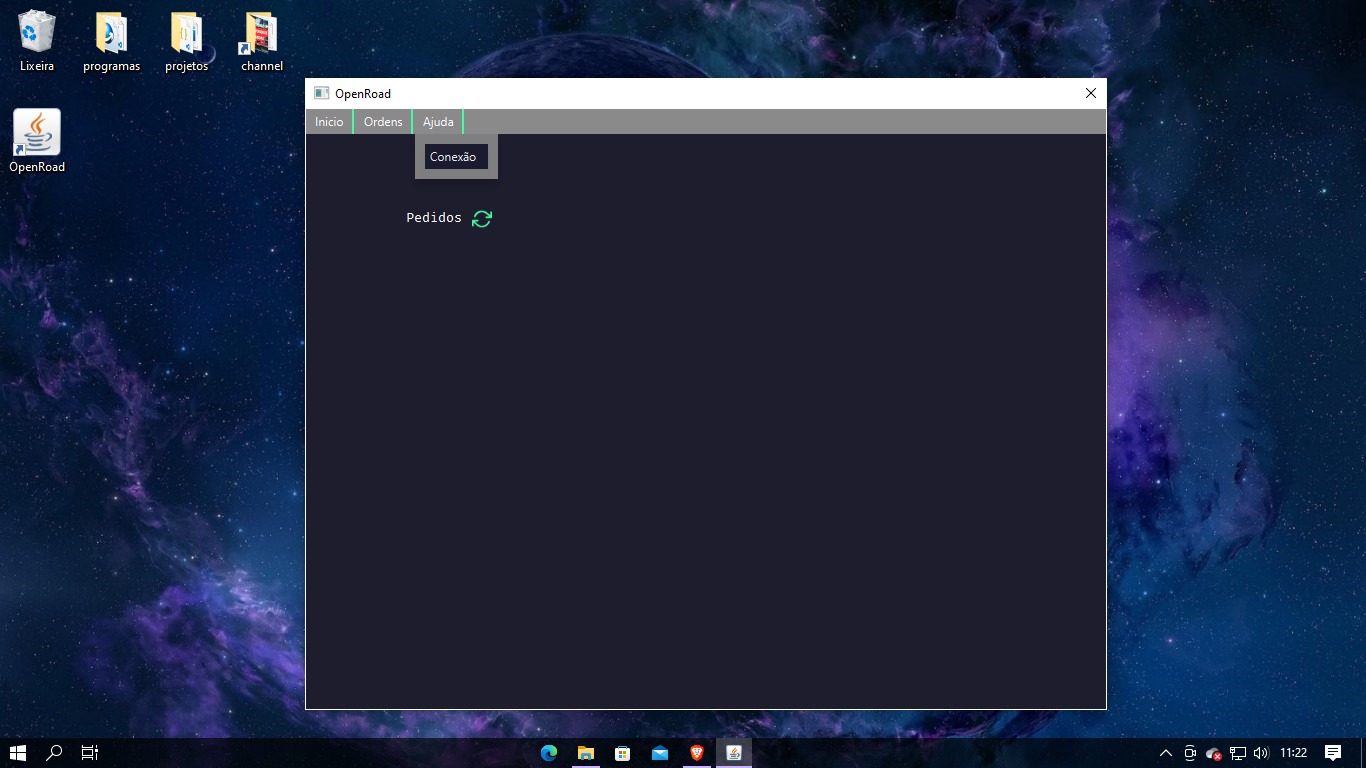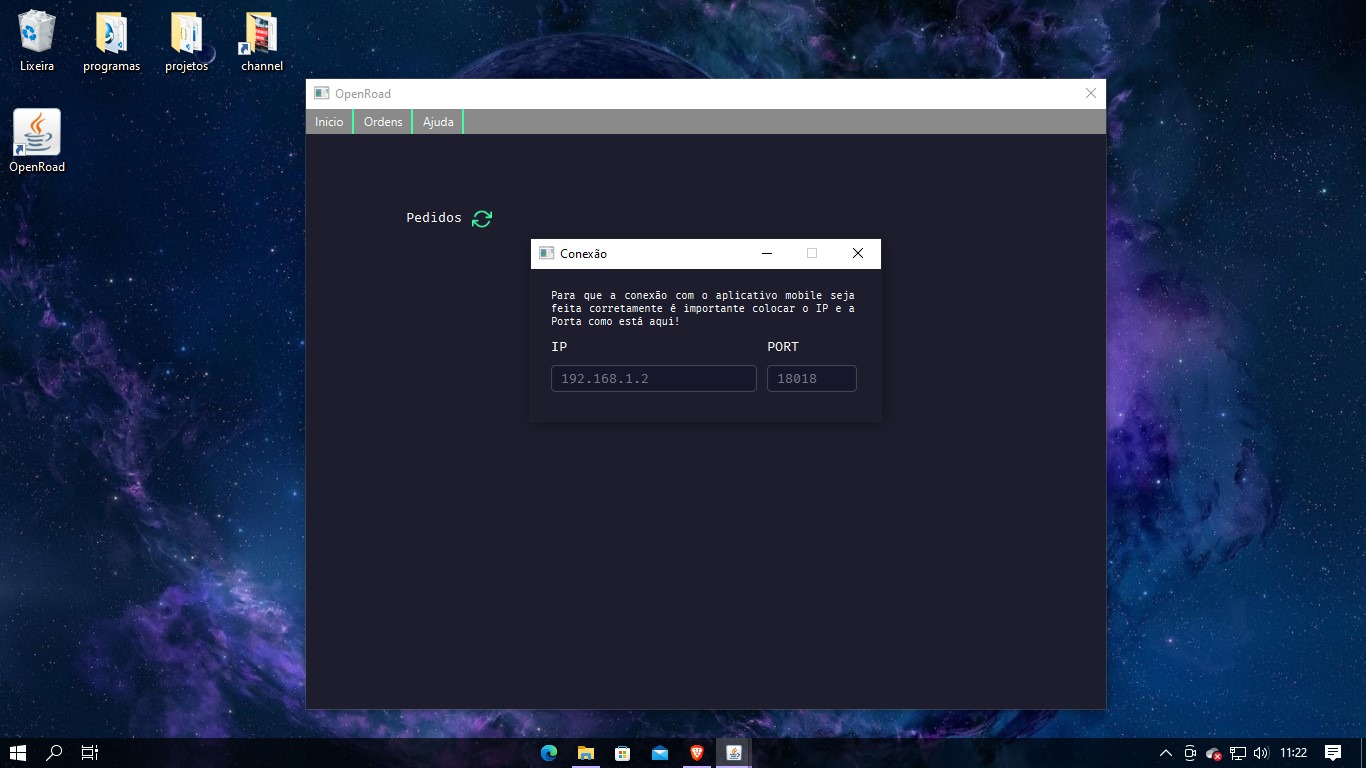O OpenRoad é uma ferramenta essencial para restaurantes, bares e outros estabelecimentos que trabalham com o sistema de comandas. Este tipo de software permite que os atententes façam os pedidos diretamente em uma comanda eletrônica, que é registrada em um sistema central.
A automação dos pedidos por comanda também ajuda a evitar erros no registro de pedidos, garantindo que todos os itens solicitados pelos clientes sejam registrados corretamente e encaminhados para a cozinha ou bar com rapidez. Isso aumenta a eficiência do estabelecimento como um todo e melhora a experiência do cliente.
Em resumo, O OpenRoad é uma ferramenta fundamental para qualquer estabelecimento que trabalhe com esse sistema de atendimento. Ele ajuda a melhorar a eficiência, reduzir erros e proporcionar uma experiência melhor aos clientes.
Faça o download da aplicação aqui
-
Vamos executar o instalador
-
Escolha o idioma
-
Aceite os termos
-
Escolha uma pasta para instalação ou use a padrão, depois clique em avançar
-
Crie um icone na area de trabalho, se desejar! Depois clique em avançar
-
Se você já tiver o Java ou Postgresql instalados não precisa instalar novamente, caso contrario instale ambos, para o software funcionar corretamente
-
Instalando o Java, aqui é basicamente next e next
-
Clique em next
-
Clique em close
-
Agora vamos instalar o Postgresql, next
-
Escolha uma pasta para instalação ou use a padrão, clique em next
-
Deixe todos marcados, clique em next
-
Clique em next
-
Adicione uma senha para o usuário postgres, por padrão você pode utilizar a senha "admin", mas se escolher outra, cuidado para não esquecer! Clique em next
-
É extremamente importante que o valor da port seja 5432, caso contrário a aplicação não irá se conectar com o banco! Clique em next
-
Clique em next
-
Clique em next
-
Clique em next
-
Ele irá começar a fazer toda instalação!
-
Clique em Finish
-
Agora iremos abrir o nosso pgAdmin 4, para criar o nosso usuário e também criar o nosso banco de dados.
-
Ele irá pedir que você coloque aquela senha que você criou quando estava instalando a ferramenta, depois de colocar a senha correta, clique em ok.
-
Agora iremos criar o nosso usuário. Clique com o botão direito do mouse em Login/Group Role > create > Login/Group Role...
-
Na propriedade Name coloque o nome do usuário, utilizamos um usuário padrão openroad, é importante colocar do jeito que está na imagem.
-
Na aba Definition nós iremos definir a senha do nosso usuário, mais uma vez, utilizamos um padrão por isso a senha é a mesma para todos. coloque como senha openroad123
-
Na aba Privilegis você irá marcar todos os privilegios para esse usuário, depois clique em Save.
-
Agora iremos criar nosso banco de dados, clique com o botão direito do mouse em Databases > create > Database...
-
Aqui iremos colocar o nome do nosso banco de openroad, vamos também selecionar o nosso Owner como o usuário que acabamos de criar, depois clique em Save.
-
Agora que o banco e usuário foram criados, podemos executar nossa aplicação, ela irá demorar alguns segundinhos para abrir, aguarde!
-
Se ela chegou nessa tela, então deu tudo certo! Agora você precisará criar um usuário, como é a primeira vez que a aplicação está sendo executada, quando for abrir novamente, ela abrirá uma tela de login no lugar dessa.
-
Bom, essa é nossa tela principal
-
No menu inicio, clique em funcionários, aqui você poderá adicionar, editar e excluir seus funcionários, mas vale lembrar que a aplicação não excluirá todos, você terá que deixar um para entrar na proxima vez.
-
No menu inicio, clique em categorias.
-
Aqui você poderá adicionar sua categorias, todo produto é ligado a uma categoria, então se essa categoria conter algum produto você não conseguirá excluilá.
-
Para adicionar uma nova categoria é super facil, basta colocar o nome que você deseja e depois clicar em adicionar.
-
Suas categorias aparecerão nessa tabela
-
Para editar ou excluir, você precisará clicar na categoria na tabela e logo em seguida clicar em editar ou em deletar, lembrando que você não poderá apagar categorias que já tem produtos adicionados.
-
Se você clicar em editar, abrirá um popup, para você mudar o nome da categoria, se clicar em deletar e ela não conter nenhum produto ela será deletada.
-
Quando clicar em salvar a categoria será atualizada.
-
Agora que já vimos como adicionar as categorias, vamos aprender a adcionar os produtos, no menu inicio clique em Produtos.
-
Para adiconar um produto, basta clicar em Adicionar.
-
Aqui você poderá preencher os dados do seu produto, em descrição você pode colocar os ingredientes do mesmo, deverá selecionar uma categoria, adicionar um nome e um preço para esse produto, depois só clicar em salvar.
-
Seus produtos irão aparecer nessa tabela
-
Para editar ou deletar um produto você precisa selecionar ele na tabela e depois clicar no botão da acção que você deseja usar.
-
Se clicou em editar, ele abrirá o popup mais uma vez, só que os dados do produto que você deseja editar, depois só precisa clicar em salvar. Caso tenha clicado em deletar, ele irá deletar se o produto ainda não foi vendido, caso contrario ele colocará o produto como inativo e ele sairá da sua lista de produtos.
-
Depois de editar ou deletar a tabela será atualizada.
-
Agora vamos no menu Ordens, clique em Mesas.Aqui ficarão todas as suas mesas abertas.
-
Quando alguma mesa for aberta ela aparecerá assim.
-
Quando for adicionado pedido, você terá acesso a comanda da mesa.
-
O calculo só é feito quando o garçom coloca o pedido como entregue ao cliente, a conta poderá ser fechada tanto no app desktop quanto pelo garçom, já com o calculo feito.
-
Agora vamos no menu Ordens, clique em Pedidos. Aqui ficarão todos os pedidos que estão esperando para serem feitos na cozinha.
-
Quando o pedido é enviado para cozinha ele aparecerá assim, em ordem de chegada.
-
Agora que você já adicionou seus funcionários, categorias e seus produtos, está na hora de conectar o app mobile com o servidor desktop. Para isso você precisará ir no meu Ajuda, clicar em Conexão.
-
Aqui você terá o IP e PORT para colocar no app mobile, assim ele poderá se conectar com o servidor e abriar as mesas, fazer os pedidos e fechar a cont dos clientes. Para que isso funcione bem, o celular precisa está conectado na mesma rede de internet que o computador!