-
Notifications
You must be signed in to change notification settings - Fork 94
Commit
This commit does not belong to any branch on this repository, and may belong to a fork outside of the repository.
Merge branch 'master' into feature/cc-32312-mp-agent-assist
- Loading branch information
Showing
5 changed files
with
322 additions
and
0 deletions.
There are no files selected for viewing
This file contains bidirectional Unicode text that may be interpreted or compiled differently than what appears below. To review, open the file in an editor that reveals hidden Unicode characters.
Learn more about bidirectional Unicode characters
44 changes: 44 additions & 0 deletions
44
...provider/202311.0/base-shop/third-party-integrations/stripe/configure-stripe.md
This file contains bidirectional Unicode text that may be interpreted or compiled differently than what appears below. To review, open the file in an editor that reveals hidden Unicode characters.
Learn more about bidirectional Unicode characters
| Original file line number | Diff line number | Diff line change |
|---|---|---|
| @@ -0,0 +1,44 @@ | ||
| --- | ||
| title: Configure Stripe | ||
| description: Find out how you can configure the Stripe app in your Spryker shop | ||
| draft: true | ||
| last_updated: Jan 31, 2024 | ||
| template: howto-guide-template | ||
| related: | ||
| - title: Stripe | ||
| link: docs/pbc/all/payment-service-provider/page.version/base-shop/third-party-integrations/stripe/stripe.html | ||
| redirect_from: | ||
| - /docs/pbc/all/payment-service-provider/202311.0/third-party-integrations/stripe/install-stripe.html | ||
| --- | ||
| Once you have [installed Stipe](/docs/pbc/all/payment-service-provider/{{page.version}}/base-shop/third-party-integrations/stripe/install-stripe.html), you can configure it. | ||
|
|
||
| ## Prerequisites | ||
|
|
||
| Before configuring Stripe, ensure you have a Stripe account which is connected to the Spryker platform. If you are unsure how to do it, contact the Spryker support team. | ||
|
|
||
| ## Configure Stripe | ||
|
|
||
| 1. In your store's Back Office, go to **Apps**. | ||
| 2. Click **Stripe**. | ||
| This takes you to the Stripe app details page. | ||
| 3. In the top right corner of the Stripe app details page, click **Connect app**. | ||
| This displays a message about the successful connection of the app to your SCCOS. The Stripe app's status changes to *Connection pending*. | ||
| 4. Go to [Stripe Dashboard](https://dashboard.stripe.com) and copy your account ID. For details on how to obtain the Stipe account it, see the [Stripe documentation](https://stripe.com/docs/payments/account). | ||
|
|
||
| {% info_block infoBox "Info" %} | ||
|
|
||
| It takes some time to obtain an account ID from Stripe because you have to go through a thorough vetting process, such as the "know your customer" (KYC) process, before Stripe verifies you. | ||
|
|
||
| {% endinfo_block %} | ||
|
|
||
| 5. Go back to your store's Back Office, to the Stripe app details page. | ||
| 6. In the top right corner of the Stripe app details page, click **Configure**. | ||
| 7. In the *Configure* pane, fill in the *ACCOUNT ID* field with value from step 4. | ||
| 8. In *Environment*, select the Stripe environment mode. For details in the Stipe modes, see the [Stripe documentation](https://stripe.com/docs/test-mode). | ||
| 9. Optionally: In *Payment page title*, enter your shop name. This name will be displayed on the *Payment* page as a merchant label for the payee. | ||
| 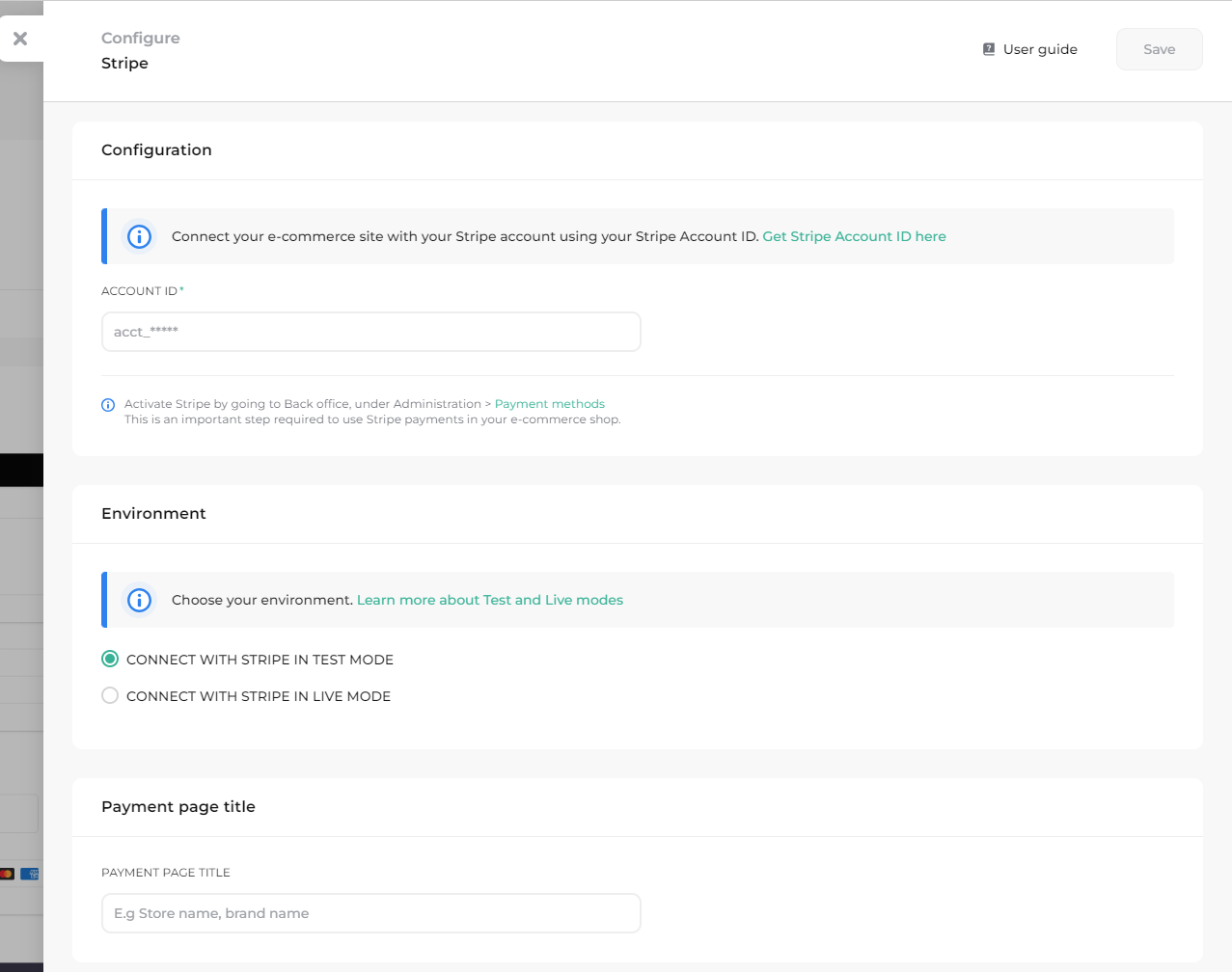 | ||
| 10. Click **Save**. | ||
| If the app was connected successfully, a corresponding message appears, and the app status changes to **Connected**. | ||
| 11. Activate Stripe in your store's Back office, in **Administration** -> **Payment methods**. For details, see [Edit payment methods](/docs/pbc/all/payment-service-provider/{{page.version}}/base-shop/manage-in-the-back-office/edit-payment-methods.html). | ||
|
|
||
|
|
16 changes: 16 additions & 0 deletions
16
...rovider/202311.0/base-shop/third-party-integrations/stripe/disconnect-stripe.md
This file contains bidirectional Unicode text that may be interpreted or compiled differently than what appears below. To review, open the file in an editor that reveals hidden Unicode characters.
Learn more about bidirectional Unicode characters
| Original file line number | Diff line number | Diff line change |
|---|---|---|
| @@ -0,0 +1,16 @@ | ||
| --- | ||
| title: Disconnect Stripe | ||
| description: Learn how you can disconnect the Stripe app from your Spryker shop | ||
| template: howto-guide-template | ||
| redirect_from: | ||
| - /docs/pbc/all/payment-service-provider/stripe/disconnect-stripe.html | ||
| - /docs/pbc/all/payment-service-provider/202311.0/third-party-integrations/stripe/integration-in-the-back-office/disconnect-stripe.html | ||
| --- | ||
|
|
||
| Disconnecting Stripe from your store removes its payment methods from the store configuration. However, you can disconnect Stripe only if there are no open orders that still use the Stripe payment method. | ||
|
|
||
| To disconnect the Stripe app from your store, do the following: | ||
| 1. In your store's Back Office, go to **Apps**. | ||
| 2. Click **Stripe**. | ||
| 3. On the Stripe app details page, next to the **Configure** button, hold the pointer over <span class="inline-img"></span> and click **Disconnect**. | ||
| 4. In the message that appears, click **Disconnect**. This removes the Stripe configurations from the Back Office and from the Storefront. |
237 changes: 237 additions & 0 deletions
237
...e-provider/202311.0/base-shop/third-party-integrations/stripe/install-stripe.md
This file contains bidirectional Unicode text that may be interpreted or compiled differently than what appears below. To review, open the file in an editor that reveals hidden Unicode characters.
Learn more about bidirectional Unicode characters
| Original file line number | Diff line number | Diff line change |
|---|---|---|
| @@ -0,0 +1,237 @@ | ||
| --- | ||
| title: Install Stripe | ||
| description: Find out how you can install Stripe in your Spryker shop | ||
| draft: true | ||
| last_updated: Jan 31, 2024 | ||
| template: howto-guide-template | ||
| related: | ||
| - title: Stripe | ||
| link: docs/pbc/all/payment-service-provider/page.version/base-shop/third-party-integrations/stripe/stripe.html | ||
| redirect_from: | ||
| - /docs/pbc/all/payment-service-provider/202311.0/third-party-integrations/stripe/install-stripe.html | ||
|
|
||
| --- | ||
| This document describes how to integrate [Stripe](/docs/pbc/all/payment-service-provider/{{page.version}}/base-shop/third-party-integrations/stripe/stripe.html) into a Spryker shop. | ||
|
|
||
| ## Prerequisites | ||
|
|
||
| Before integrating Stripe, ensure the following prerequisites are met: | ||
|
|
||
| - Make sure your project is ACP-enabled. See [App Composition Platform installation](/docs/acp/user/app-composition-platform-installation.html) for details. | ||
|
|
||
| - The Stripe app catalog page lists specific packages that must be installed or upgraded before you can use the Stripe app. To check the list of the necessary packages, in the Back Office, go to **Apps**-> **Stripe**. Ensure that your installation meets these requirements. | ||
|
|
||
| ## 1. Configure shared configs | ||
|
|
||
| Your project probably already contains the following code in `config/Shared/config_default.php` already. If not, add it: | ||
|
|
||
| ```php | ||
| // ... | ||
|
|
||
| use Generated\Shared\Transfer\PaymentConfirmationFailedTransfer; | ||
| use Generated\Shared\Transfer\PaymentConfirmationRequestedTransfer; | ||
| use Generated\Shared\Transfer\PaymentConfirmedTransfer; | ||
| use Generated\Shared\Transfer\PaymentMethodAddedTransfer; | ||
| use Generated\Shared\Transfer\PaymentMethodDeletedTransfer; | ||
| use Generated\Shared\Transfer\PaymentPreauthorizationFailedTransfer; | ||
| use Generated\Shared\Transfer\PaymentPreauthorizedTransfer; | ||
| use Spryker\Shared\Sales\SalesConstants; | ||
| use Spryker\Shared\Oms\OmsConstants; | ||
| use Spryker\Zed\Oms\OmsConfig; | ||
| use Spryker\Zed\Payment\PaymentConfig; | ||
|
|
||
| // ... | ||
|
|
||
| $config[OmsConstants::PROCESS_LOCATION] = [ | ||
| // ... | ||
| OmsConfig::DEFAULT_PROCESS_LOCATION, | ||
| APPLICATION_ROOT_DIR . '/vendor/spryker/sales-payment/config/Zed/Oms', | ||
| ]; | ||
| $config[OmsConstants::ACTIVE_PROCESSES] = [ | ||
| // ... | ||
| 'ForeignPaymentStateMachine01', | ||
| ]; | ||
| $config[SalesConstants::PAYMENT_METHOD_STATEMACHINE_MAPPING] = [ | ||
| // ... | ||
| PaymentConfig::PAYMENT_FOREIGN_PROVIDER => 'ForeignPaymentStateMachine01', | ||
| ]; | ||
|
|
||
| $config[MessageBrokerConstants::MESSAGE_TO_CHANNEL_MAP] = | ||
| $config[MessageBrokerAwsConstants::MESSAGE_TO_CHANNEL_MAP] = [ | ||
| PaymentMethodAddedTransfer::class => 'payment-method-commands', | ||
| PaymentMethodDeletedTransfer::class => 'payment-method-commands', | ||
| PaymentConfirmationRequestedTransfer::class => 'payment-commands', | ||
| PaymentPreauthorizedTransfer::class => 'payment-events', | ||
| PaymentPreauthorizationFailedTransfer::class => 'payment-events', | ||
| PaymentConfirmedTransfer::class => 'payment-events', | ||
| PaymentConfirmationFailedTransfer::class => 'payment-events', | ||
| ]; | ||
|
|
||
| $config[MessageBrokerAwsConstants::CHANNEL_TO_RECEIVER_TRANSPORT_MAP] = [ | ||
| // ... | ||
|
|
||
| 'payment-method-commands' => MessageBrokerAwsConfig::SQS_TRANSPORT, | ||
| 'payment-events' => MessageBrokerAwsConfig::SQS_TRANSPORT, | ||
| ]; | ||
|
|
||
| $config[MessageBrokerAwsConstants::CHANNEL_TO_SENDER_TRANSPORT_MAP] = [ | ||
| // ... | ||
|
|
||
| 'payment-commands' => 'http', | ||
| ]; | ||
|
|
||
| ``` | ||
|
|
||
|
|
||
| ## 2. Configure the Message Broker dependency provider | ||
|
|
||
| Your project probably already contains the following code in `src/Pyz/Zed/MessageBroker/MessageBrokerDependencyProvider.php` already. If not, add it: | ||
|
|
||
| ```php | ||
|
|
||
| namespace Pyz\Zed\MessageBroker; | ||
|
|
||
| use Spryker\Zed\MessageBroker\MessageBrokerDependencyProvider as SprykerMessageBrokerDependencyProvider; | ||
| use Spryker\Zed\Payment\Communication\Plugin\MessageBroker\PaymentConfirmationFailedMessageHandlerPlugin; | ||
| use Spryker\Zed\Payment\Communication\Plugin\MessageBroker\PaymentConfirmedMessageHandlerPlugin; | ||
| use Spryker\Zed\Payment\Communication\Plugin\MessageBroker\PaymentMethodMessageHandlerPlugin; | ||
| use Spryker\Zed\Payment\Communication\Plugin\MessageBroker\PaymentPreauthorizationFailedMessageHandlerPlugin; | ||
| use Spryker\Zed\Payment\Communication\Plugin\MessageBroker\PaymentPreauthorizedMessageHandlerPlugin; | ||
|
|
||
| class MessageBrokerDependencyProvider extends SprykerMessageBrokerDependencyProvider | ||
| { | ||
| /** | ||
| * @return array<\Spryker\Zed\MessageBrokerExtension\Dependency\Plugin\MessageHandlerPluginInterface> | ||
| */ | ||
| public function getMessageHandlerPlugins(): array | ||
| { | ||
| return [ | ||
| // ... | ||
|
|
||
| # These plugins are handling messages sent from Stripe app to SCCOS. | ||
| new PaymentConfirmationFailedMessageHandlerPlugin(), | ||
| new PaymentConfirmedMessageHandlerPlugin(), | ||
| new PaymentPreauthorizationFailedMessageHandlerPlugin(), | ||
| new PaymentPreauthorizedMessageHandlerPlugin(), | ||
| new PaymentMethodMessageHandlerPlugin(), | ||
| ]; | ||
| } | ||
| } | ||
|
|
||
| ``` | ||
|
|
||
| ## 3. Add Stripe domain to your allowlist | ||
|
|
||
| To enable Stripe to redirect your customers to the Stripe payment page and later to your payment success page, you must add the ACP domain inside your *Content Security Policy* allowlist. To do that, change your `deploy-{your_environment}.yml` file or your `config/Shared/config_default.php` file if changing the environment variable isn't possible. | ||
|
|
||
| In the `deploy.yml` file, introduce the required changes: | ||
|
|
||
| ```yml | ||
| image: | ||
| environment: | ||
| SPRYKER_AOP_APPLICATION: '{ | ||
| "APP_DOMAINS": [ | ||
| "stripe.acp.spryker.com", | ||
| ... | ||
| ], | ||
| ... | ||
| }' | ||
| ``` | ||
| Alternatively, you may add the domain to the allowlist from the `config/Shared/config_default.php` file. If you updated the `deploy.yml` file, ignore this step. | ||
|
|
||
| ```php | ||
| $config[KernelConstants::DOMAIN_WHITELIST][] = 'stripe.acp.spryker.com'; | ||
| ``` | ||
|
|
||
| ## 4. Configure the OMS dependency provider | ||
| Your project is likely to have the following in `src/Pyz/Zed/Oms/OmsDependencyProvider.php` already. If not, add it: | ||
|
|
||
| ```php | ||
| // ... | ||
| use Spryker\Zed\SalesPayment\Communication\Plugin\Oms\SendEventPaymentConfirmationPendingPlugin; | ||
| // ... | ||
| /** | ||
| * @param \Spryker\Zed\Kernel\Container $container | ||
| * | ||
| * @return \Spryker\Zed\Kernel\Container | ||
| */ | ||
| protected function extendCommandPlugins(Container $container): Container | ||
| { | ||
| $container->extend(self::COMMAND_PLUGINS, function (CommandCollectionInterface $commandCollection) { | ||
| // ... | ||
| $commandCollection->add(new SendEventPaymentConfirmationPendingPlugin(), 'Payment/SendEventPaymentConfirmationPending'); | ||
| // ... | ||
| return $commandCollection; | ||
| }); | ||
| return $container; | ||
| } | ||
| ``` | ||
|
|
||
| ### Optional: Configure your payment OMS | ||
|
|
||
| The complete default payment OMS configuration is available at `/vendor/spryker/sales-payment/config/Zed/Oms/ForeignPaymentStateMachine01.xml`. Optionally, you can configure your own payment `config/Zed/oms/{your_payment_oms}.xml`as in the following example. This example demonstrates how to configure the order state machine transition from `ready for dispatch` to `payment capture pending`: | ||
|
|
||
| ```xml | ||
| <?xml version="1.0"?> | ||
| <statemachine | ||
| xmlns="spryker:oms-01" | ||
| xmlns:xsi="http://www.w3.org/2001/XMLSchema-instance" | ||
| xsi:schemaLocation="spryker:oms-01 http://static.spryker.com/oms-01.xsd" | ||
| > | ||
| <process name="SomePaymentProcess" main="true"> | ||
| <!-- other configurations --> | ||
| <states> | ||
| <!-- other states --> | ||
| <state name="payment capture pending" display="oms.state.in-progress"/> | ||
| <!-- other states --> | ||
| </states> | ||
| <transitions> | ||
| <!-- other transitions --> | ||
| <transition happy="true"> | ||
| <source>ready for dispatch</source> | ||
| <target>payment capture pending</target> | ||
| <event>capture payment</event> | ||
| </transition> | ||
| <!-- other transitions --> | ||
| </transitions> | ||
| <events> | ||
| <!-- other events --> | ||
| <event name="capture payment" onEnter="true" command="Payment/SendEventPaymentConfirmationPending"/> | ||
| <!-- other events --> | ||
| </events> | ||
| </process> | ||
| </statemachine> | ||
| ``` | ||
|
|
||
|
|
||
| ## Next step | ||
| [Configure Stripe in the Back Office](/docs/pbc/all/payment-service-provider/{{page.version}}/base-shop/third-party-integrations/stripe/configure-stripe.html) |
15 changes: 15 additions & 0 deletions
15
...t-service-provider/202311.0/base-shop/third-party-integrations/stripe/stripe.md
This file contains bidirectional Unicode text that may be interpreted or compiled differently than what appears below. To review, open the file in an editor that reveals hidden Unicode characters.
Learn more about bidirectional Unicode characters
| Original file line number | Diff line number | Diff line change |
|---|---|---|
| @@ -0,0 +1,15 @@ | ||
| --- | ||
| title: Stripe | ||
| description: Stripe technology partner | ||
| last_updated: Jan 31, 2024 | ||
| template: concept-topic-template | ||
| related: | ||
| - title: Install Stripe | ||
| link: docs/pbc/all/payment-service-provider/page.version/base-shop/third-party-integrations/stripe/install-stripe.html | ||
| --- | ||
|
|
||
| The Spryker-Stripe integration is a part of the App Composition Platform. TThis integration is built with support for both the default Storefront as well as Spryker’s GLUE APIs. For more information about Stripe, see the [Stipe website](https://stripe.com/en-de). | ||
|
|
||
| ## Next steps | ||
|
|
||
| [Install Stripe](/docs/pbc/all/payment-service-provider/{{page.version}}/base-shop/third-party-integrations/stripe/install-stripe.html) |